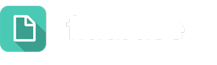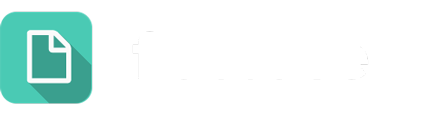LT!LC - Inboxes from K12 Insight on Vimeo.
If you want to view this video with closed-captioning, please click here to watch it directly on Youtube.
![]() Make sure you enable the closed-captioning feature on the video!
Make sure you enable the closed-captioning feature on the video!
Dialogue Inbox View
Upon login, you will land in the Dialogues Inbox. Dialogues with the most recent interactions will appear at the top. From here, you can navigate the sections at the top to access different sets of dialogues in your Let’s Talk! Account.
Assigned to Me
This is the first page you see upon logging in. It shows every open Dialogue for which you are the Owner and responsible for follow-up.
- If you are a Team Owner for multiple Topics, the Dialogues for all of those Topics will appear here.
- If you are not the Owner of any open dialogues, the display message reads “Your inbox is clear: You don’t have any Dialogues right now”
Team
This page includes all Dialogues for which you are assigned as an Owner or Team Member.
- You may be a default Team Owner or Member or may have been added to a Dialogue.
- If you are not the Owner or Team Member for any open dialogues, the display message reads “You are not a Team Member for any Dialogues.”
Closed
This page includes all Closed Dialogues to which you had access.
- System Administrators and Global Users will see all Closed Dialogues from within the system.
All
This page is visible only to System Administrators and Global Users and includes all Open Dialogues within the system. Although System Administrators and Global Users can see these Dialogues, they are not responsible for follow-up.
Other Inbox Views
Bookmarks
Use Bookmarks to easily access important dialogues.
When viewing Dialogues listed in any of these Inbox views, a bookmark icon appears on the far right of the entry upon hover.
- Clicking on this bookmark icon so that it turns blue adds the selected Dialogue to the Bookmarks list.
- Selecting Bookmarks in the left-hand panel pulls up all of the Bookmarked Dialogues.
Spam
This folder contains any dialogue marked as spam. Let’s Talk! automatically scans for spam dialogues. Additionally, Users can designate a dialogue or customer contact as spam and filter all future messages to this folder. Spam Dialogues are separated into two categories:
- Auto-filtered Messages
- User filtered Messages
Any message can be converted from Spam to dialogue by hovering over the line in the inbox and selecting the “Make a Dialogue” icon at the far right.
To convert multiple Spam messages to Dialogues, click on the checkbox at the left (appears on hover) and select the Convert to Dialogue button in the upper right.
Drafts
Similar to your email inbox, the Drafts section within your Inbox contains all draft replies you’ve written for dialogues. Easily keep track of your work and never lose any progress.