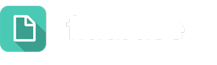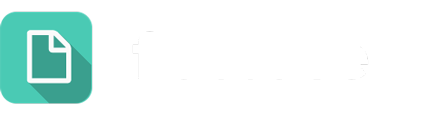While all users can access their own relevant reports on the Dashboard, System Administrators help to make that information as meaningful as possible by customizing reporting settings.
Dialogue Aging Settings
- Fine-tune how Dialogues age to make your metrics matter.
- Go to Settings > Dialogue Aging (under Reporting) > Dialogue Aging Settings.
- Be sure to click Save in the top right-hand corner to confirm any updates.
Performance Indicator Start Date
- Identify the starting date from which you would like to measure your district’s performance indicators.
- This information will be used in generating Overview reports.
- By default, all Dialogues received over the life of your account will be displayed in the Overview report.
Business Hours
- Identify the hours during which staff members are actively working and expected to respond to Dialogue.
- This information is used to calculate Dialogue aging. Dialogues will only age during these hours.
- For departments or teams with unique operating hours, click “+ Add an Exception” to select the Interest Areas or Categories to set different working hours.
- By default, business hours are set as 9:00 AM to 5:00 PM.
Performance Indicator Display Threshold
- Identify the minimum number of Dialogues required before Average Dialogue Age and Average Feedback Score will be displayed.
- This information will be used in generating Overview reports in the Dashboard.
- By default, no minimum threshold is set.
Average Dialogue Age Display
- Identify how the average age of Dialogues is displayed, whether by days, hours, or hours and minutes.
- This information will be used in displaying Average Dialogue Age in both My Performance and Overview reports in the Dashboard.
- By default, average age is displayed in days.
Past Due Definition
- Identify the point at which a Dialogue becomes overdue, in keeping with expectations set in all internal and external communication.
- This information will be used in displaying the Past Due count shown in My Performance and Overview reports on the Dashboard. For example, if past due is defined as 2, all Dialogues older than two days will be added to this count.
- For departments or teams with unique reply-time expectations, click “+ Add an Exception” to select the Interest Areas or Categories to provide custom past due requirements.
- By default, past due is defined as 5 days.
Calendar Settings
School Year Start Date
- Identify the month and date that begin your school year.
- This information will be used when generating reports on the Insights section of the Dashboard.
- By default, July 1 is selected.
Exclude Days From Dialogue Aging
- Identify which days count against Dialogue age. Double-click on days to be excluded and enter the reason (Holiday, Spring Break, etc.).
- This information will be used in all Dialogue age calculations across the Dashboard.
- By default, weekends and common holidays are already excluded. If any excluded days should count for your calendar, single-click the relevant dates.
- If you exclude the current or past days from dialogue aging, the system will not update the data until the following day.
| Field Title | Description |
|---|---|
| Business Hours | Define the business hours staff members are actively working. A Dialogue’s age will only accrue during these hours. |
| Past Due Definition | Determine when a Dialogue will be considered Past Due. For example, any Dialogues which are older than five business days are considered Past Due by default. |
| Performance Indicator Display Threshold | Set the minimum number of Dialogues required in order to display the Average Dialogue Age and Average Feedback Score in the Dashboard. These indicators will not be display until the number of Dialogues set here is received. |
| Average Dialogue Age Display | Set how the Average Dialogue will display in the Dashboard. Users can select Days, Hours, or Hours & Minutes. |
| School Year Start Date | Set the start date for your school year. In the Dashboard, when you select Current Year from the Period menu, this date will determine the first day of the school year. |
| Exclude Days from Dialogue Aging | Use the calendar feature to indicate which day(s) should not be included when calculating a Dialogue’s Age. By default, weekends and common holidays are excluded. To remove a weekend or common holiday from the list of excluded days, simply single-click the desired date. To add an excluded date, double-click the desired date and provide a title in the pop-up window. |