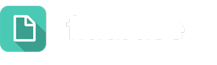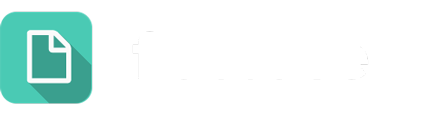Similar to labels in email platforms, Let’s Talk! gives users the ability to add Tags to their Dialogues. Creating Tags help to identify trends across Interest Areas, Customer groups, and time periods.
While System Administrators control the list of Tags that are accessible system-wide, all Users can add and manage custom Tags.
To manage your Tags, navigate to Settings and click on Tags located under the Reporting section of the left panel. Here, you can:
- Manage Default Tags
- Manage Custom Tags and Categories
Manage Default Tags
Default Tags cover common K-12 topics. They are preloaded in your account and are automatically enabled (108 Tags, 16 categories).
- A Tag is enabled when a check mark appears at the right. All enabled Tags will be searchable by all Users and available to add to Dialogues.
- Disable Default Tags by clicking on them so that the check mark is no longer visible and is replaced by a 🛇 icon.
- Note: You cannot edit Default Tags. Instead, you may want to disable a Default Tag then create a new Custom Tag to replace it.
- To edit a custom Tag, click into the text of the Tag and modify as appropriate.
Custom Tags and Categories
To ensure that you are able to track everything that matters, you are able to add custom Tags to existing categories or create your own category of Tags.
For example, if you would like to track how often you are receiving Dialogues related to specific schools even before your schools appear as live Interest Areas on your page, you may choose to create a custom category in which each Tag is the name of a school.
Creating a Custom Tag Category
- Scroll to the bottom of the page and locate the textbox for tag categories.
- Type the desired Tag Category name into the textbox, then click “Add”.
Adding Custom Tags to an Existing Category
- Type the desired Tag name into the textbox located at the top of the page then click Add.
- The “Select Category” pop-up window will then appear for you to choose which category this Tag will belong to.
- Click “Add Tag” and your new Tag is created.
Enable/ Disable Custom Tags
Disabled Tags will not be available to add to future Dialogues.
- To disable a custom Tag, hover over the Tag, until a 🛇 icon appears, and then click on the Tag. The tag will become grayed out and include an “X” symbol.
- To delete a custom Tag, first make sure it is disabled then click on the X.
Note: If a Tag has already been added to a Dialogue, it will still be included with that Dialogue and in the Dashboard even if the Tag has since been disabled. Additionally, you will not be able to delete Tags that have previously been applied to dialogues