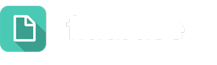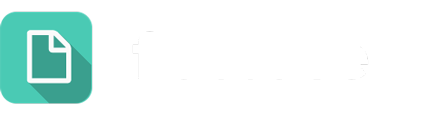Let’s Talk Form Builder is a convenient way to launch a new Let’s Talk form for any department or topic, including bullying, safety, transportation, human resources, and more!
This feature allows you to quickly create new forms so you can capture the critical information needed to provide faster, superior service to your customers.
To get started, navigate to Settings>Forms.
Select “Add Form” to create a new form or choose a form from an existing pre-built template such as “Report Bullying” or “General Questions or Concerns.”
From there, you can start building your form. Once you’ve opened your new form, add your form name and select the topic. You can apply the same form to multiple topics.
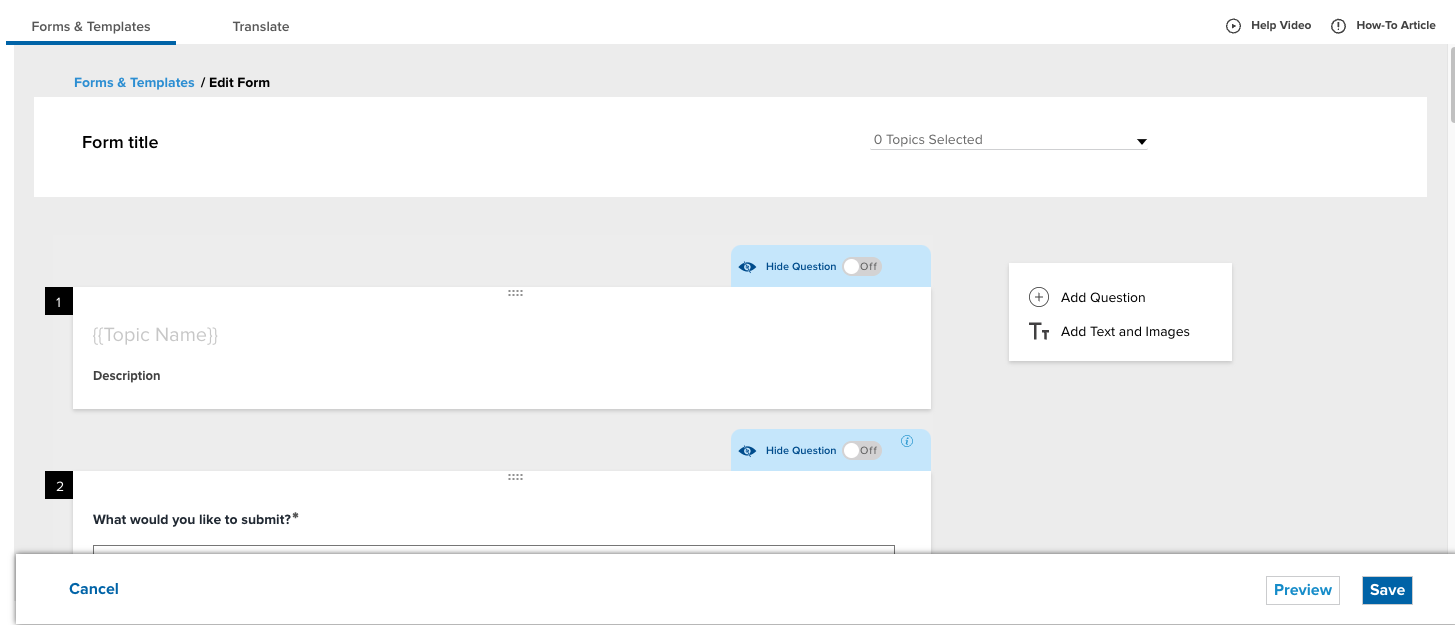
At the top of the form, you’ll see standard questions already populated. If you’d like to hide any questions, simply toggle to “off.”
Next, add questions. To add a new question, select “Add Question” from the box on the right. The new question will appear at the end of the form.
From there, you can click on the “Question” text in the box to customize your question. To select the question type, navigate to the dropdown menu on the right and select one of the options.
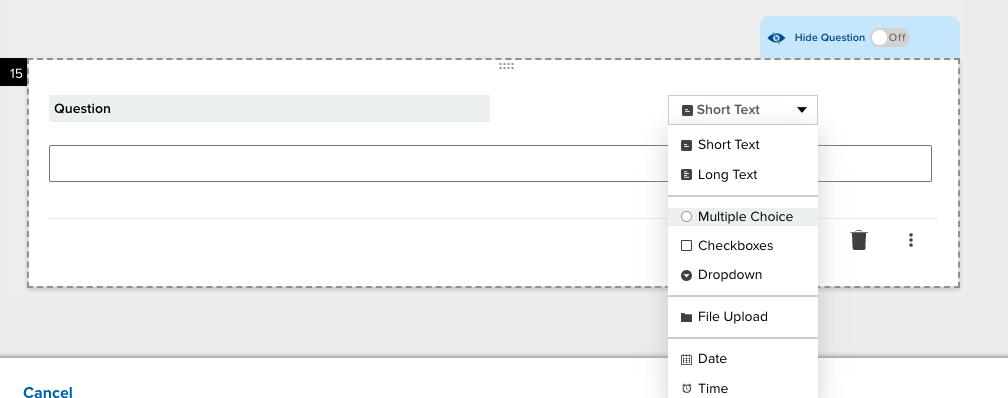
Form Builder offers the following supported question types:
- Short Text (with validation)
- Number
- Phone Number
- Phone Number with Extension
- URL
- Character count (Min./Max.)
- Long Text
- Multiple Choice (single-select)
- Checkboxes (multi-select)
- Dropdown (single-select)
- Add Attachment
- Date
- Time
After you select your question type, you can choose to make it required by toggling the switch on in the lower right corner of the question box. You can also duplicate or delete the question.
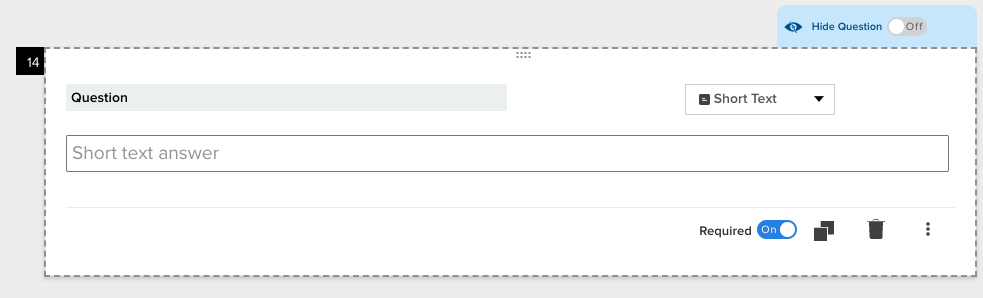
Continue following these steps until your form is complete. You can reorder questions as needed by using the drag-and-drop feature. You can also add logic to your forms or translate questions into different languages to streamline the user experience and use one form to serve multiple stakeholders (like students and parents).
To preview your form before you publish it, select “Preview” in the lower right corner of the Form Builder.

After your form is complete, select “Save.”