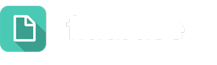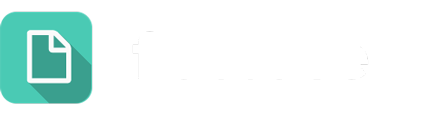Beyond just those who visit your website, plenty of your community members are talking to you and about you! Setting up additional input methods allows you a broader view on these conversations. Make Let’s Talk! your one-stop-shop by bringing in everything you want to know from social media. Since you decide what to link, how to search, and who should see the results, you have full control over how these channels are used.
Your Let’s Talk! account is capable of integrating both personal and organizational (district- or school-wide) Twitter accounts. Only those you identify as members of specific Twitter Teams will have access to these accounts.
- On the Settings menu, click on Twitter under Input Methods.
- Under Twitter Status, select Enable.
- Click on the Add button to link an account.
- Identify whether you are adding a personal or an organizational account. When you click Continue, you will be prompted to log in to your Twitter account to verify access.
- Once you have entered all relevant information for your Twitter account, click on Authorize app to complete the process.
- Once you have added your account(s), find your organizational account from the Select Account dropdown.
- Under Twitter Team, type in the names of the Users who should have access to this Twitter account within Let’s Talk!. Each organizational account can have its own separate Twitter Team. For example, each elementary school in your district may have its own Twitter Team within Let’s Talk! to respond to its own Twitter account.
- Add Saved Replies (similar to Response Templates) to simplify responses.
- Save and repeat for each of the Twitter accounts you have enabled.
- Be sure to confirm all of your updates by clicking the green Save button in the top right corner.
Returning to the inboxes view, Twitter Team members will see Twitter under Channels on the left-hand side of the screen. From here, they will be able to search from their linked accounts for hashtags, handles, and phrases for follow-up.