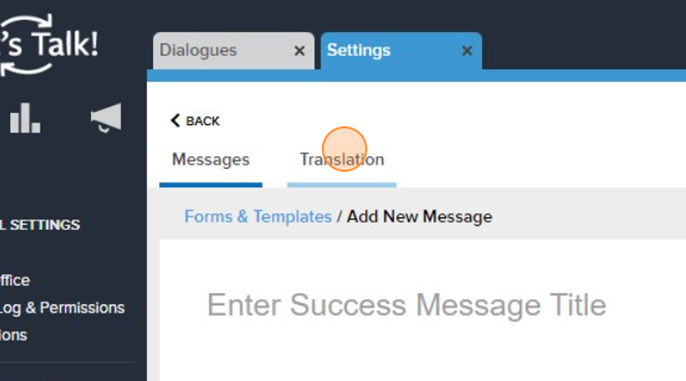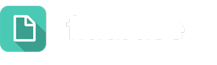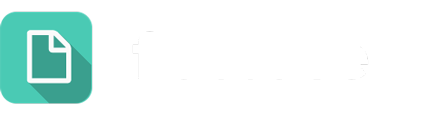Personalized communication is key to customer satisfaction, and it’s now easier than ever with Success Message Groups. This feature gives your team greater flexibility in customizing the automatic acknowledgements for different scenarios. By defining specific message groups and assigning them to relevant topics, you can tailor responses based on context or audience, enhancing engagement and customer delight.
To view existing templates, or create a new Success Message, navigate to Settings > Account Setup > Success Messages.
Creating Success Messages
Create a new Success Message by clicking Add Messages.
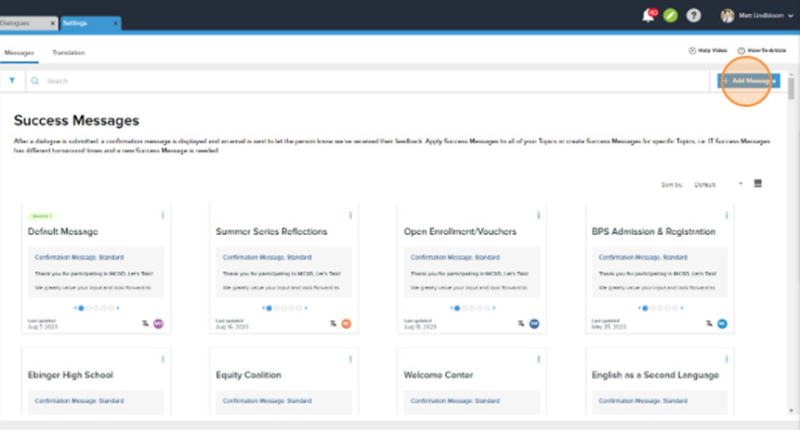
From here, select the topic(s) to associate the Success Message with, then customize each of the following message types:
On-Screen Confirmation Messages — appears on screen after a Customer has submitted a Dialogue:
- Standard Customers
- Hidden Customers
- Anonymous Customers
Thank You Email — sent to a Customer who has provided an email address after submitting a Dialogue:
- Standard Customers
- Hidden Customers
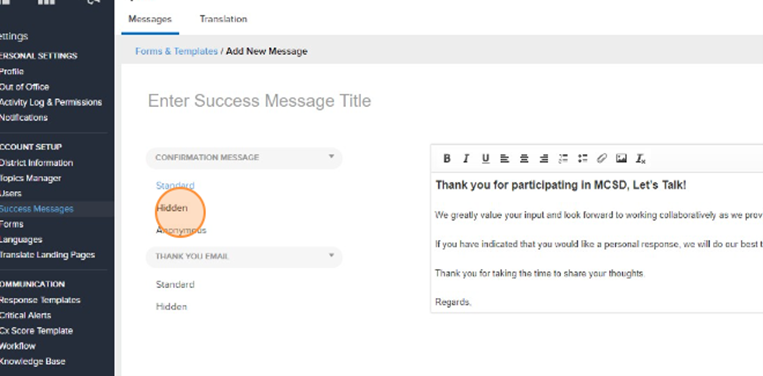
Features to Explore
- Toggle between Card View and List View when viewing Success Messages.
- Quickly scan each of the message types by clicking the right and left arrows when viewing a success message.
- Copy, Delete, or assign a Default Success Message by clicking the ellipsis at the top right corner of the success message.
- Sort and/or filter messages by:
- Alphabetical
- Created By
- Date Created
- Last Updated
- Translated Languages
Translating Success Messages
Easily toggle from Messages to Translation within Success Messages to translate your messaging. Select a Success Message from the dropdown and add translated content to match it. Use auto-translation to translate your content with the click of a button!