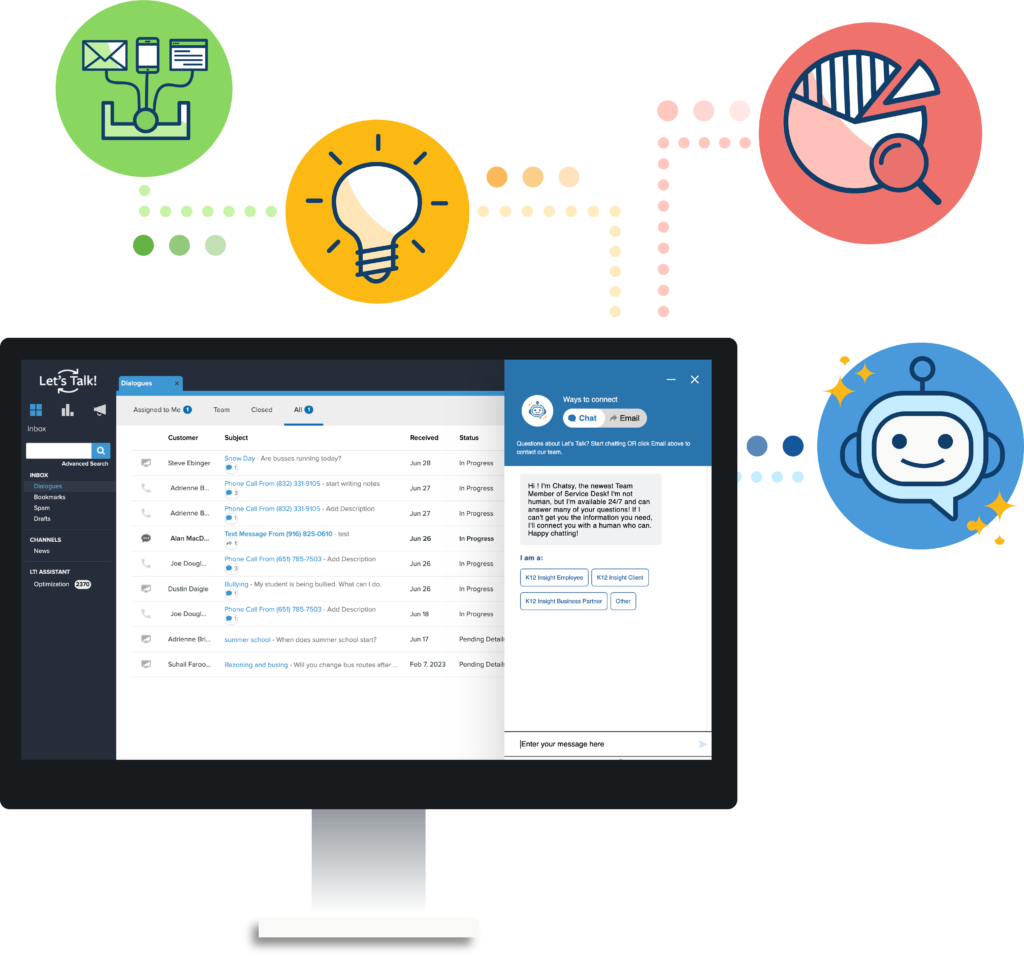
Hi, how can we help?
Welcome to the Learning Center! Search how-to articles, district examples, and more.
More results...
Training and Resources
Training
Sign up for Let’s Talk user training or system administrator training, and learn how to level up your career with Let’s Talk certification.

Resources
Get onboarding content, templates, and marketing materials to promote Let’s Talk through your district and community.
