Frequently Asked Questions
More results...
Total Questions: ss
Dialogue Management
Yes! If the dialogue was closed within the past two weeks, customers can still send in a reply that will trigger the dialogue to re-open. If it has been more than two weeks since the dialogue is closed, then the customer will need to submit a new dialogue. To learn more, check out the Close a Dialogue article.
Once you’re sure you’ve taken care of a dialogue, there are a few ways to close it.
If you’re replying to a Customer, you can click Send as Closed after you’ve written your response.
If you’re adding an Internal Comment or noting an Action Taken (ex: phone call), you can click Post as Closed once you’ve added your notes.
If everything’s already done, choose “Closed” from the Status option in the dialogue details in the left-hand panel, or select “Close Dialogue” in the three-dot menu in the upper right corner.
For more information, check out our Close a Dialogue article.
If your System Administrator has enabled the Opt-out option for Feedback Forms, you will be able to select whether or not you wish to send a Feedback Form when closing a dialogue. Please ask your System Administrator if you have any questions regarding this option in your district or to seek assistance in a particular case. For more information for System Administrators, check out the Setting Up Feedback Form article!
Yes! You can reply to the Customer if the dialogue is already closed. In the left-hand panel, change the Status to “In Progress. Your dialogue is now reopened, the “Reply to Customer” button is unlocked and you’re able to follow up.
Notification and Alert Management
Let’s Talk! notifications can be received through email, within your Let’s Talk account, and via mobile push notifications (if you have the app installed). Customize notifications to your personal preference, enabling when and how you are notified, whether you are an Owner or Member.
To set up your notification preferences, simply go into Settings, select Notifications on the left-hand navigation. For more information, check out the Customize My Notifications article.
By default, the Team Owner is always notified when a new dialogue is received. If the Owner changes, then the new Owner is notified by default. If other members on the Dialogue team would like to be notified, they can customize their notification settings. To learn more about notification preferences, see Customize My Notifications.
Check your Notifications Settings page to make sure all your preferred Dialogue notifications are turned on. For more information, check out the Customize My Notifications article.
If your notifications are set correctly but you’re still not receiving alerts, your district may need to do whitelisting to make sure the messages are allowed to get through. Let your System Administrator and IT team know that you’re having an issue, and share the whitelisting article to help solve the problem.
Responsibilities and Ownership
Only one user can be listed as the Owner for a dialogue. The Owner is responsible for follow-up, including replying or any steps necessary to resolve the dialogue. The Owner can reassign the dialogue to another user, as needed, but all activity is tracked on the dialogue timeline. To read more on dialogue management options, check out the articles under Collaboration Tools.
Functionality and Usage
Although users can only see questions related to their assigned areas, multiple permission levels allow managers, directors, and superintendents to view all questions and dialogue data across the district.
Absolutely! With the powerful feature of creating multiple landing pages, you can create landing pages for different groups or even different topics. Many districts use internal landing pages to offer staff members an opportunity to connect and share feedback about employee-specific issues. To learn more about how to set up multiple pages, check out the Building Landing Pages article.
Let’s Talk is sometimes referred to as an always-on survey, with a few basic questions asked throughout the year. If you’re interested in a deeper dive, check out Engage, K12 Insight‘s survey solution.
Data and Reporting
Let’s Talk focuses on two key metrics: How fast and how well are you responding? These metrics can be reported by multiple segments, from Interest Area to individual user. To learn more about reporting, see Understand The Dashboard.
The Let’s Talk dashboard offers data from two different N counts (totals). The first total (N) represents the Dialogues received and the second is the number of Cx scores received. These numbers are available on most reports. System Administrators and Global Users can review side-by-side comparisons of average dialogue age and average feedback score for Categories, Interest Areas, and Users in the Comparison Reports. Learn more in the Understand the Dashboard article under Comparison.
Let’s Talk provides you the ability to filter dialogues by customer type so you can easily determine the source of your Dialogues. To learn more about how to set up this filter, see Understand the Dashboard.
Let's Talk users can filter by any dialogue metrics to generate a specific report showing the data of their choice. To learn how to filter reports, check out the Understand the Dashboard article.
Every user receives a weekly or monthly dialogue digest reporting the happenings within their Let’s Talk account. To learn more about these digests, or to customize your preferences, see Set My Digest Frequency.
System Administrators and Team Owners can download dialogues from Let’s Talk. To pull dialogues into an Excel spreadsheet, use the Advanced Search function under the search bar. Simply define which dialogues you would like to pull up by defining the criteria, and then search. Once the results appear, scroll all the way to the bottom to download the dialogues into Excel. For more information, check out the Search Dialogues article.
Within the Overview Dashboard, simply click on Download in the upper right-hand corner of the dashboard. You can choose which components to share, and download the report as a PowerPoint or PDF. For more information, check out the Dashboard article!
To see trends within dialogues, whether it is by date, entry point, customer type, Topic or tags, you should check out the Overview Dashboard. For more information, check out the Understand the Dashboard article.
User Management and Permissions
We recommend that you simply make a user who no longer needs a Let’s Talk account inactive. If the user never verified their account or you need to delete an inactive user for other reasons, follow the steps in this article.
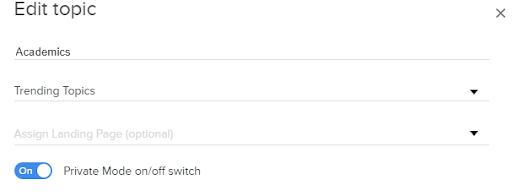
In order for a Topic to be set to private, the category that the Topic belongs in must have a category owner. Once that is set up, the Topic can be set to private through its settings. Read the Private Topics article for more information!
 System Administrators have the ability to make certain Categories and Topics Private. In order to set a Category to private, click the checkbox next to the Category name and then the “Edit Category” button in the upper right-hand corner. A pop-out tab will appear. Click on “Make Topic Private” to enable privacy for all Topics within the Category. Read the Private Topics article for more information!
System Administrators have the ability to make certain Categories and Topics Private. In order to set a Category to private, click the checkbox next to the Category name and then the “Edit Category” button in the upper right-hand corner. A pop-out tab will appear. Click on “Make Topic Private” to enable privacy for all Topics within the Category. Read the Private Topics article for more information!The following users can set a Topic to Private:
- System Admin
- Category Admin
The following users can set a Private Topic to Public:
- System Admin
- Category Admin
- Topic Owner
Read the Private Topics article for more information!
Interaction and Collaboration
Click on the plus icon under Team Members. Choose the User(s) you’d like to add to this dialogue, searching either by scrolling down or by typing in a name. Those not present on this list have not yet been added to Let’s Talk. Click Save to add the User(s) to the Dialogue. Remember that Users added through this method will only be added to this Dialogue — not as permanent members of this topic. Check out the Add Team Members to a Dialogue article for more.
All Users can add new Team Members within individual dialogues, but only System Administrators and Team Owners can add permanent Team Members to Topics.
If you’re a System Administrator or Topic Owner, you can edit the Topics of active Users on the Users page under Settings.
- Click on the User’s name to edit
- Click on the Topic drop-down menu
- Select and/or Deselect the correct Topics and Save
** Please note Topic Owners will only see the Topics they own when clicking on the Topic drop-down menu**
System Administrators can also edit this information by Topic within the Topics Manager under Settings.
- Search for a topic name, or click on the Category and check the Topic box. You can select more than one at a time.
- Click on the topic to open the editor.
- Add, remove, or modify users then Save
For more information, check out the Adding and Managing Users and Creating and Managing Topics articles.
Customization and Settings
System Administrators: To edit the appearance of your district’s Landing Page, Tab, or Fab, navigate to Settings and click on Landing Page/Tab Editor. Select a landing page and from there you can drag and drop topics into your preferred arrangement, or customize the look and feel. For more information, check out the Building Landing Pages article!
To edit the welcome message for your district’s Landing Page, simply go to Settings, then Landing Page/Tab Editor. For more information, read the Building Landing Pages article.
Troubleshooting and Technical Support
If you are unable to search anything through the search bar on your district’s Let’s Talk page, let your System Administrator know.
System Administrators: To define which content should be searchable, click on Landing Pages in the Settings section of your account. Then, under the search section, identify which interest areas Customers should be able to find. For more information, check out the Building Landing Pages article.
Miscellaneous
You can share a dialogue with someone outside of Let’s Talk by forwarding the dialogue via email, using the ‘Forward Dialogue' option in the three-dot menu in the upper right-hand corner of the dialogue. Be sure to include a message explaining why you’re sharing this dialogue, as well as any expected follow-up, and specify which content to include: information received from the Customer, Internal Comments, Feedback Score, and/or Log of activity. When this recipient responds to the shared dialogue, the reply will be captured in Let’s Talk within the timeline. For more information, please read the Share a Dialogue article.
When replying to the Customer, make sure you hit the blue Send button at the bottom of the form. The button’s default setting is Send as Closed, but the triangle to its right provides three options to ensure you are updating the Dialogue’s status appropriately as you respond: Send as in Progress, Send as Pending Details, and Send as Closed. For more information on this topic, check out the Reply article!
Remember that a Reply button will not appear if a dialogue is anonymous or if only a phone number is provided. In this case, follow-up should be noted in Internal Comments.
You can record a dialogue to log an interaction with a parent, district staff member, community member, or student! Simply click on the green pencil icon in the top right-hand corner of your screen to create a dialogue. For more information, check out the Recorder article!
If your System Administrator has enabled multiple languages on your Let’s Talk page, you will find auto-translation capabilities and Translators within your account.
If a dialogue has come in through a secondary language, an auto-translation will be displayed. To respond, you can use the auto-translate function or you can ask the Translator on the dialogue to help translate your response. The Translator will be identified as a Team Member on this dialogue and indicated by a special icon. You may use Internal Comments to communicate with the Translator, as needed. For more information, check out the Translation in Action article.
Note: If a customer used an English-language form to submit a dialogue in a language other than English, the language may be automatically detected and displayed in the Dialogue details in the Language field, or you can manually adjust the language using this dropdown.
