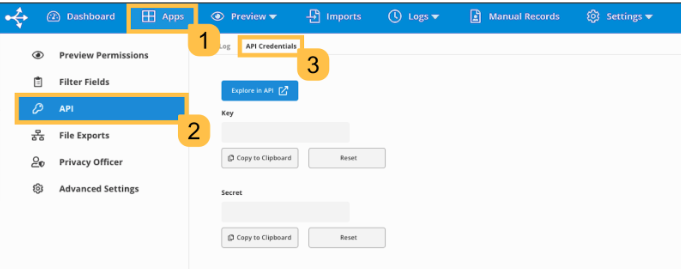Add the Onflo (formerly Let’s Talk) App
Navigate to the Apps tab.
1. Navigate to the Apps tab.
2. Select + ADD
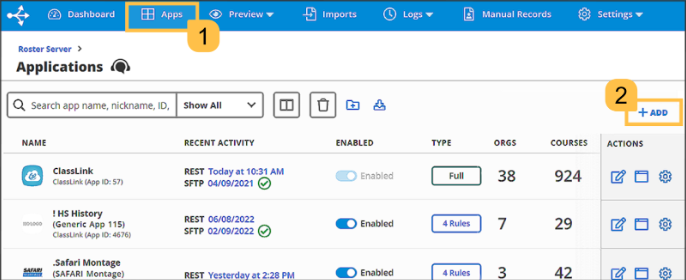
3. Toggle on Show Development Apps
4. Search for Onflo
5. Click the + Add button to add the Onflo Application.
Set Application Permissions
With the Onflo app added it's time to define vendor permissions. Permissions specify how much access the vendor can have to your data for app account provisioning. Roster Server offers three permission types: Rule-Based, Full, and Legacy.
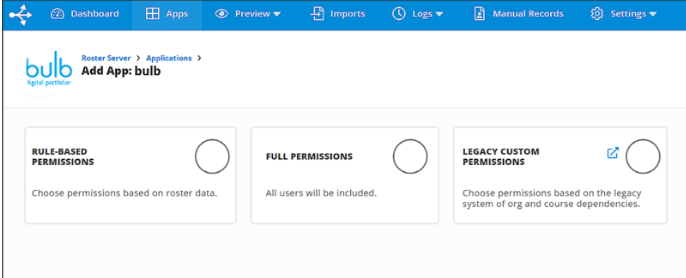
For additional support configuring rule-based permissions, visit the ClassLink help center.
Sharing Data with Onflo
After you've added the Roster Server application and set the app's permissions in your console, the Onflo team will receive an email indicating your institution added our app in Roster Server. The email will contain your REST API URL and a unique API key and secret.
You can view your key and secret in the API Credentials tab on the Onflo app's API page.