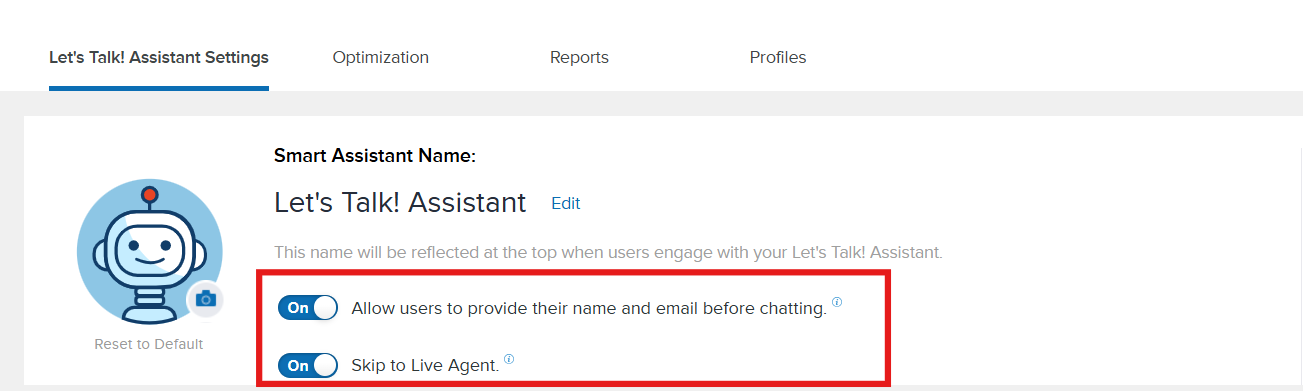Clear communication and great consistent service is the key to keeping your district happy, but there are some questions that really shouldn't require you to spend 5 minutes typing out, replying back to, and managing an entire dialogue (or email!) each time. Those are the FAQs of your district. Chances are these questions already exist somewhere, posted on different website pages, and managed by multiple teams to answer the most frequently asked questions for their department.
If you're interested in setting this up for your District, be sure to check out our Getting Started Guide to see what the journey looks like.
Introducing the Let's Talk Assistant
The Let's Talk Assistant is an AI-based chatbot which can easily be setup, placed on a district website, and have it be the 24-hour front line staff member always available to answer common questions. How does it work? Test it yourself on the Let's Talk Assistant that lives on MCSD!
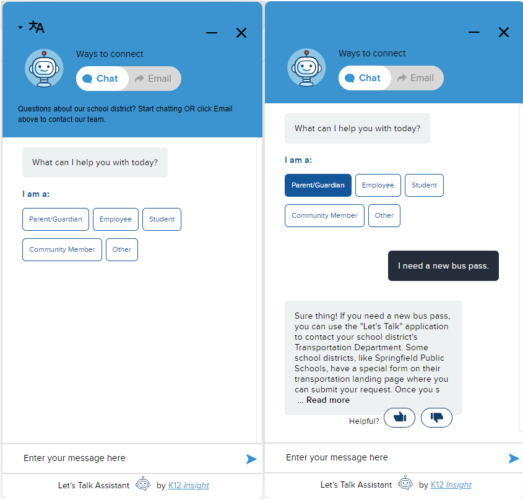
On Your District Website
The Let’s Talk Assistant is embedded as a tab on your district website. It houses both the Assistant as well as the tab that sends questions directly into Let’s Talk. If you are a System Admin, and your district already has the Let’s Talk tab embedded, then adding the Assistant is simply enabling it within the Landing Page Dashboard, and you’re done!
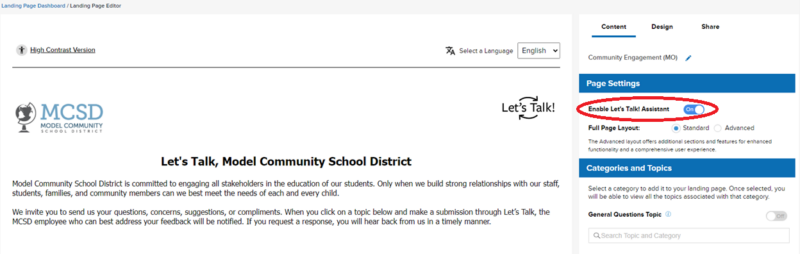
If you don’t already have the Let’s Talk Tab on your website, you can go to Settings > Landing Page Dashboard > Enable Let’s Talk Assistant, and then toggle to Share to grab the embed code to send to your webmaster. They will know how to use the code to get it up on your website!

Settings
Let’s Talk Assistant settings live under Settings > Let’s Talk Assistant.
Give your Assistant a name!
By default, it's called the Let's Talk Assistant, but we want your district to be able to give this assistant some personality!
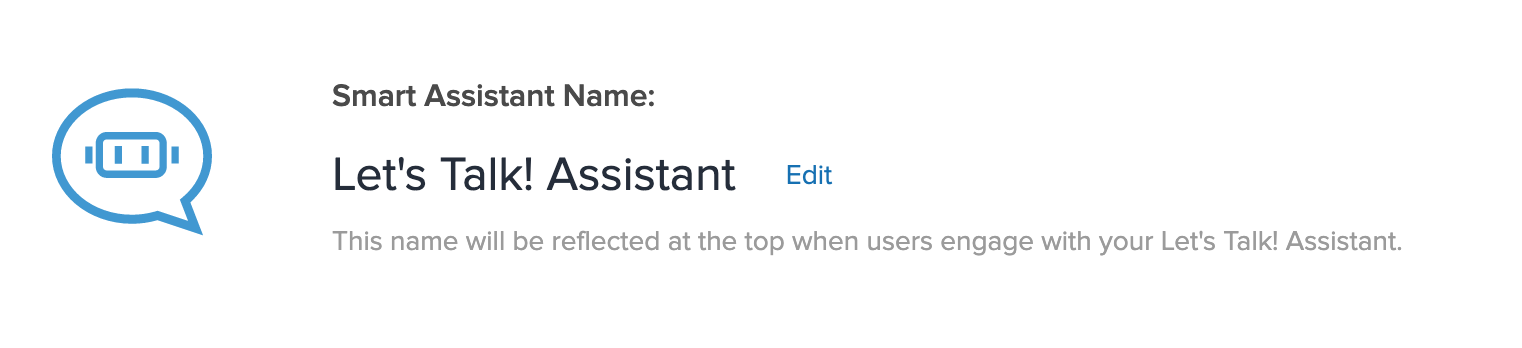
Edit Messaging (Greeting, Closing, Urgent Contact, Error)
In addition to giving the Assistant a name, you can also change how you want the Assistant to greet the customers! Under default script, you can the default greetings for:
- Greeting: The opening line! How the Assistant should say hello.
- Closing Message: The farewell. How the Assistant should end the chat.
- Urgent Contact: How the Assistant can direct customers to contact the district directly.
- Error Message: The Assistant's way of saying they can't understand the question that is being asked.
Collect Customer Information
System Admins can collect customer names and emails in the chatbot, making it easier to follow up on dialogues and send chat transcripts—without adding extra steps for users. To activate this feature, click the toggle button and this will prompt the chatbot to ask for a customer's information when interacting with the chatbot.
Note: Requesting this information may decrease chat engagement. Currently, Let's Talk Assistant does not have the ability to require customer's to input their information.
Skip to Live Agent
Chatbot users can bypass the chatbot and connect directly with a live agent when available. This feature streamlines support and reduces resolution time for users who need immediate assistance. To activate this feature, click the toggle button and this will prompt the chatbot to ask customer if they prefer to speak directly with a live agent.
Enable Features:
To enable the Let's Talk Assistant ability to collect customer information or connect with a live agent select the toggle buttons on the Let's Talk! Assistant Settings tab.
FAQs
At the top of settings, toggle to FAQs to find the knowledge base, or where all the FAQ pairs live.
Sections: You can create new sections to help organize the different FAQs entered into the system. You can turn each category on/off as needed.
![]()
FAQ: Use the + Add New FAQ button to add FAQs to sections.
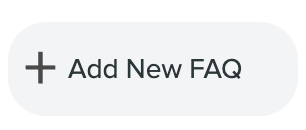
Each FAQ requires a question and an answer, also known as an FAQ pair. With each question, you can add additional alternative phrases, the various ways you anticipate the customers to ask the question. We recommend anywhere between 5-10 alternative phrases for each question.
You can also set a Topic for each FAQ category, so if a customer decides they need additional support by sending in a dialogue, it will go directly to the most relevant team.
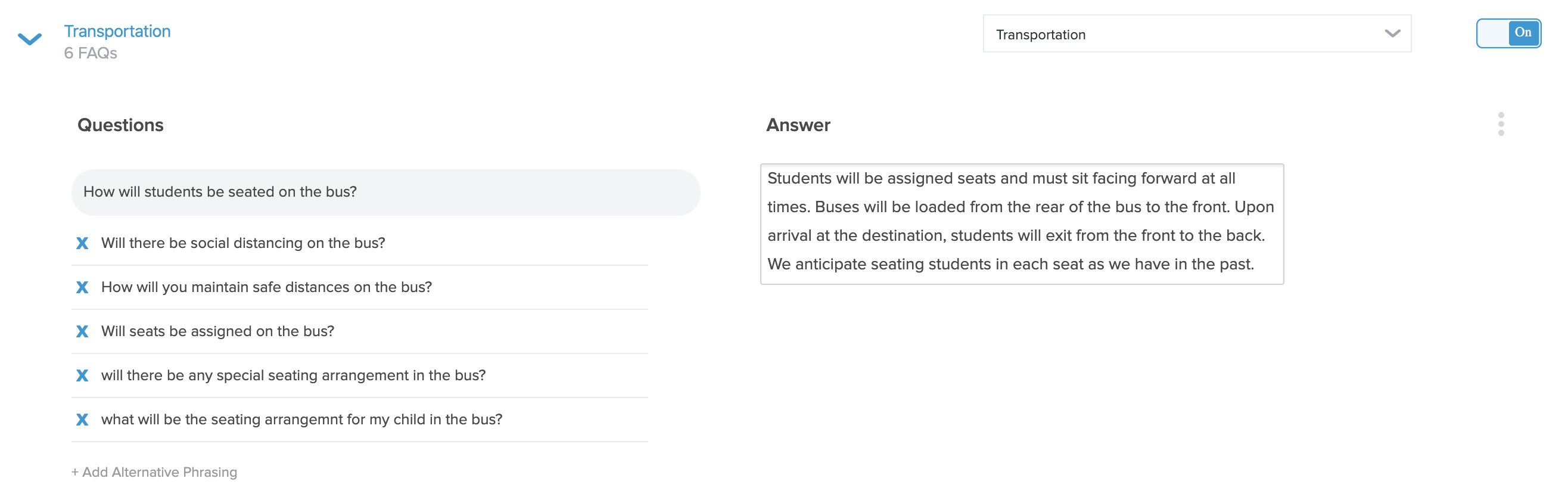
Embed Specific FAQ Sections: You can embed a specific section of FAQs with an Assistant by clicking on the Share FAQs button.
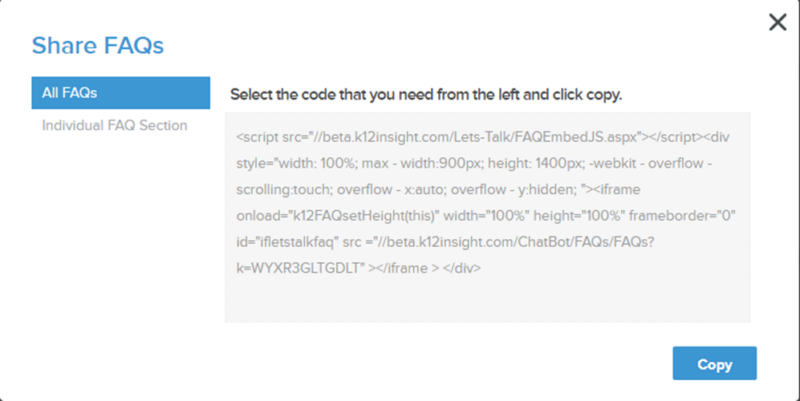
Chat or Dialogue?
Whenever a customer uses the Let's Talk Assistant, each conversation is logged as a Dialogue within the Let's Talk System. Depending on the Customer's interaction, the system will bring it in as either closed dialogues, letting you know the inquiry is resolved, or as open, indicating the customer could use some more help.
- If the customer is happy with the Assistant's response and rates it helpful, or if they leave the chat session completely, the Dialogue will come in as closed.
- If the customer is unhappy with the Assistant's response and rates it unhelpful, or decides to proactively turn their question into a Dialogue, it will come in as open.
You will know the Dialogue came through the Assistant with the entry point denoted as "Let's Talk Assistant."
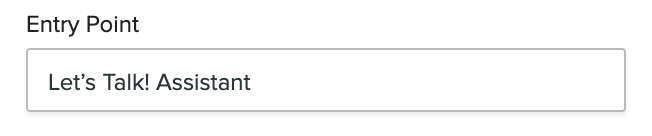
Request Transcript
After customers provide feedback, they are prompted to ask another question, close the chat, or request a transcript. Those who request a transcript are prompted to enter their email address and cannot resume chatting until a valid email address is provided.Connect Directly with an Agent