If multiple languages are used in your community and in your normal district communications, you will want your Let’s Talk account to reflect this diversity. Make it easy for everyone in your community to ask questions and share feedback with you by activating multiple languages. The Let’s Talk translation feature combines the power of human translators with auto-translation to help you provide exceptional experiences for all stakeholders.
Supported Languages
Out of the box, Let’s Talk supports the following languages:
Arabic, Chinese (Simplified), French, Hindi, Japanese, Khmer, Polish, Russian, Somali*, Spanish, Ukrainian, Urdu, and Vietnamese.
These languages are available to be used in tickets, added in ticket forms, and used for the Let’s Talk Assistant.
Additional Languages
If another language is important in your community, we have some additional options:
For Languages Supported by Bing Translate
If the language you wish to enable is supported by Bing (see languages with a checkmark in the “Supported by Bing” column), we can turn it on in your account. You will need to provide translations for the standard text items in Let’s Talk.
You can take advantage of translations provided by other organizations in the following languages, or provide your own:
Burmese, Filipino, Haitian Creole, Hmong Daw, Nepali, Pashto, Portuguese, and Swahili
For Languages not supported by Bing
Similarly, we are happy to enable these languages in your account. We’ll ask that you provide translations for the standard text items in Let’s Talk - however, please note that you will not be able to take advantage of auto-translation functions.
You can take advantage of translations provided by other organizations in the following languages, or provide your own:
Amharic, Dari, Kinyarwanda, Punjabi, and Tagalog
To add additional languages, please contact your Client Success Manager, or reach out to Support via the “Need Help?” button to get connected with the right team member to assist you.
LTA Language Support
Let’s Talk Assistant categorizes languages as either high support, basic support, or no support. High support languages are those which our system is confident in being able to provide quality translations. Basic support languages are those which we can provide translations that are functional, but not of the highest quality. Unsupported languages are those which we do not currently feel provide high enough translations, and therefore we do not allow them to be added.
All default languages in Let’s Talk are supported by Let’s Talk Assistant (high or basic support). Additionally, most custom languages are also supported. For a list of supported languages in Let’s Talk click here (see LTA Support column).
Define a Dedicated Translator
To add a language, you will first need to add a Translator. These translators will have two roles: Set-up and Ticket Support.
Set-up: They will translate standard Categories and Topics, as well as non-standard form messages in Let’s Talk!
Ticket Support: When a Ticket is received in the translator's designated language(s), they will be notified via email and are added to the Ticket in order to improve or refine the automatic translation of the Customer’s feedback.
Add a Translator
- Go to Settings, then select Languages located under the Account Setup section of the left panel.
- Select the desired language from the drop-down menu in the Language column.
- From the Translator column, select an existing User who will serve as the Translator for all Tickets received in this language.
- Repeat these steps to activate additional languages or to assign additional Users as Translators for the previously selected language.
- Save your changes by selecting the Save button found in the top right-hand corner of the page.
Remove a Translator
- Go to Settings, then select Languages located under the Account Setup section of the left panel.
- Click the X to the right of any Translator to remove them.
- Save your changes by selecting the Save button found in the top right-hand corner of the page.
Translate Content
Now that you’ve added the languages and assigned translators, you should now begin the process of translating the various messages that the Customers will read. These include the Landing Page welcome message, the categories and topics, any form of introduction messages, and alerts.
Content translations can be added by System Administrators or by Translators.
Translate Categories and Topics
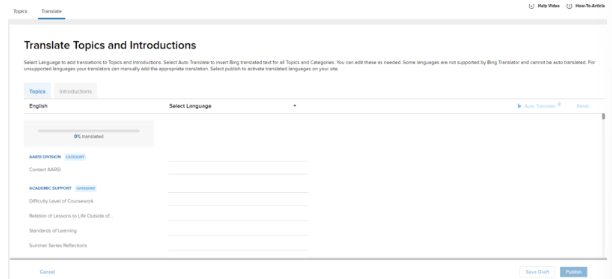
- Go to Settings, then select Topics Manager under the Account Setup section of the left panel.
- Select Translate at the top of the screen.
- Choose the Language in which you want to translate from the “Select Language” drop-down menu on the top bar.
- All Categories and Topics within the account are shown on the page, along with their translations.
- You can save it as a Draft or Publish it in the bottom left corner of the page.
Translate Landing Pages and Account Default Form Messages
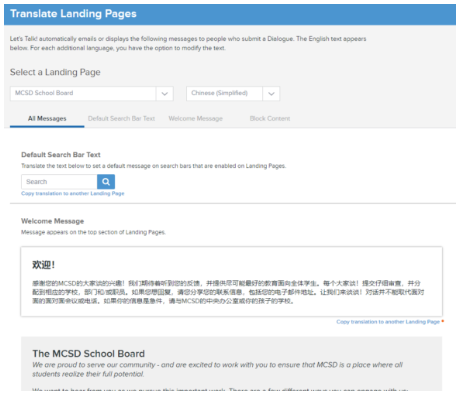
- From the Settings panel, select Translate Form Messages (listed under Account Setup).
- Select a Landing Page from the drop-down menu.
- Select Landing Page as the choice and then select the page and language in which you are translating for.
- Translation for messages for the Landing Page will appear with the original message in English shown below.
- Click “Copy translation to another Landing page” located below the search bar to copy the same translated form messages to multiple landing pages/Topics
- Save your changes by selecting the Save button found in the top right-hand corner of the page.
Translate Form Messages
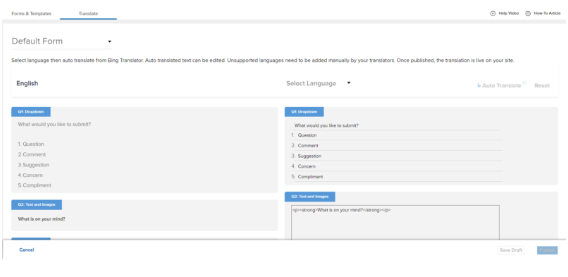
- From the Settings panel, select Forms (listed under Account Setup).
- Select Translate at the top of the screen.
- Select the form from the drop-down menu.
- Choose the Language in which you want to translate from the “Select Language” drop-down menu.
- Review the translations and save them as a draft or Publish them below.
Translating Selected Content within Form
Whether you need to translate select questions within a form (ex. individual questions), or all questions, you can select specific content to translate on the form
- Click on Settings, then select Forms
- Select the Translate tab
- Select the form from the Select Form for Translation drop-down menu
- Select the Language from the drop-down menu you want the content to be translated to
- Click the checkbox next to each question you would like translated, or Select All to translate all questions on the form
- Click the Auto Translate Selected button and this will translate the content selected
- Select Save Progress if you need to exit and finish editing the form later, or Publish to complete editing the form
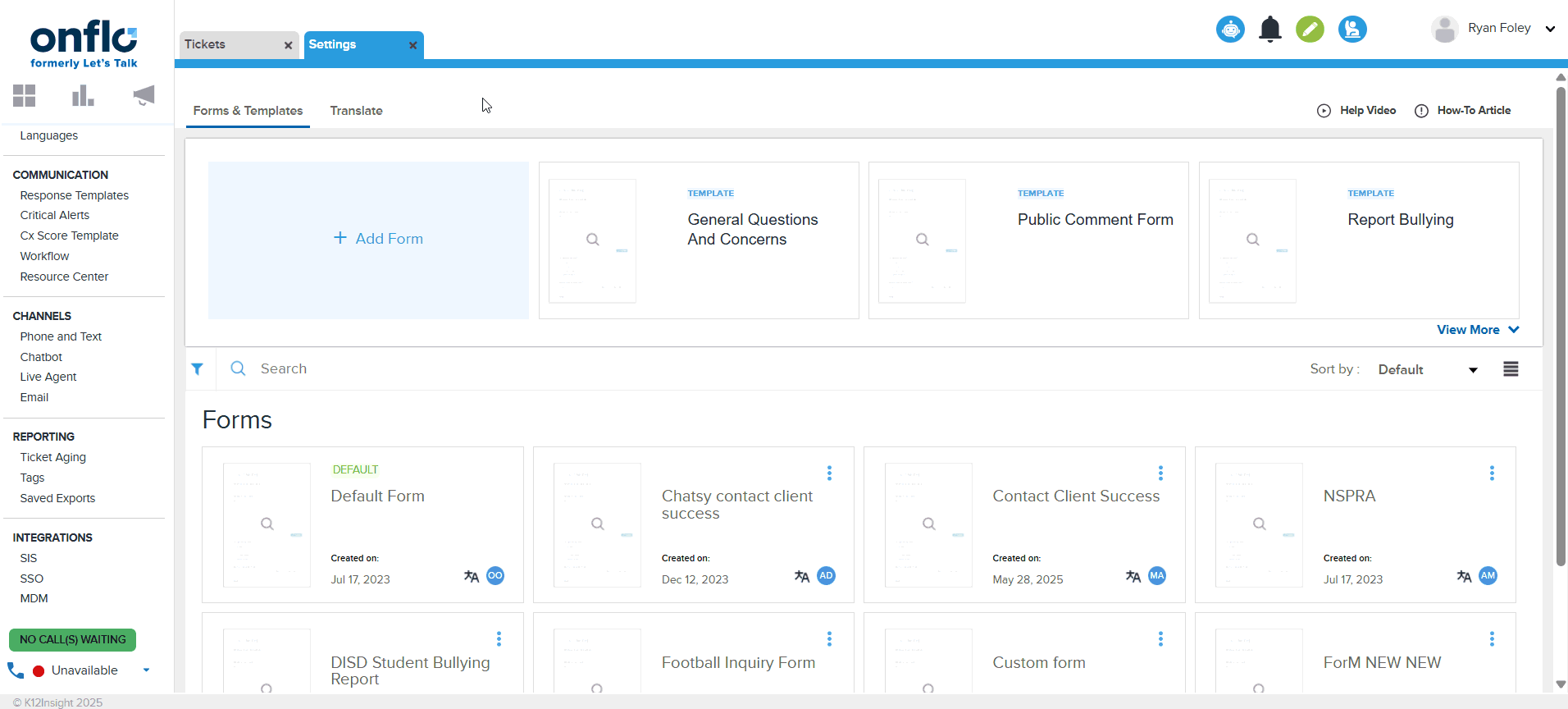
Translate Success Messages
- From the Settings panel, select Success Messages (listed under Account Setup).
- Select Translation at the top of the screen. Here you can translate confirmation and thank you messages.
- Select the Message Title drop-down menu to choose your message to translate.
- If you do not see a message within the English text box for the message you selected, you will need to create this message first within the Topics Manager.
- Create an Introduction Message that shows up at the top of a Topic page by typing in the translated text. Click “Copy translation to another Topic” to select which other Topics you want to apply this to.
- If you do see a message within the English text box, select the translated language from the Select Language drop-down menu. Use the Bind Auto-Translate option if the language is not translated.
- Save as a draft or publish down below.
NOTE: If you use variables in your messages, Do NOT translate the variable text located between the brackets.