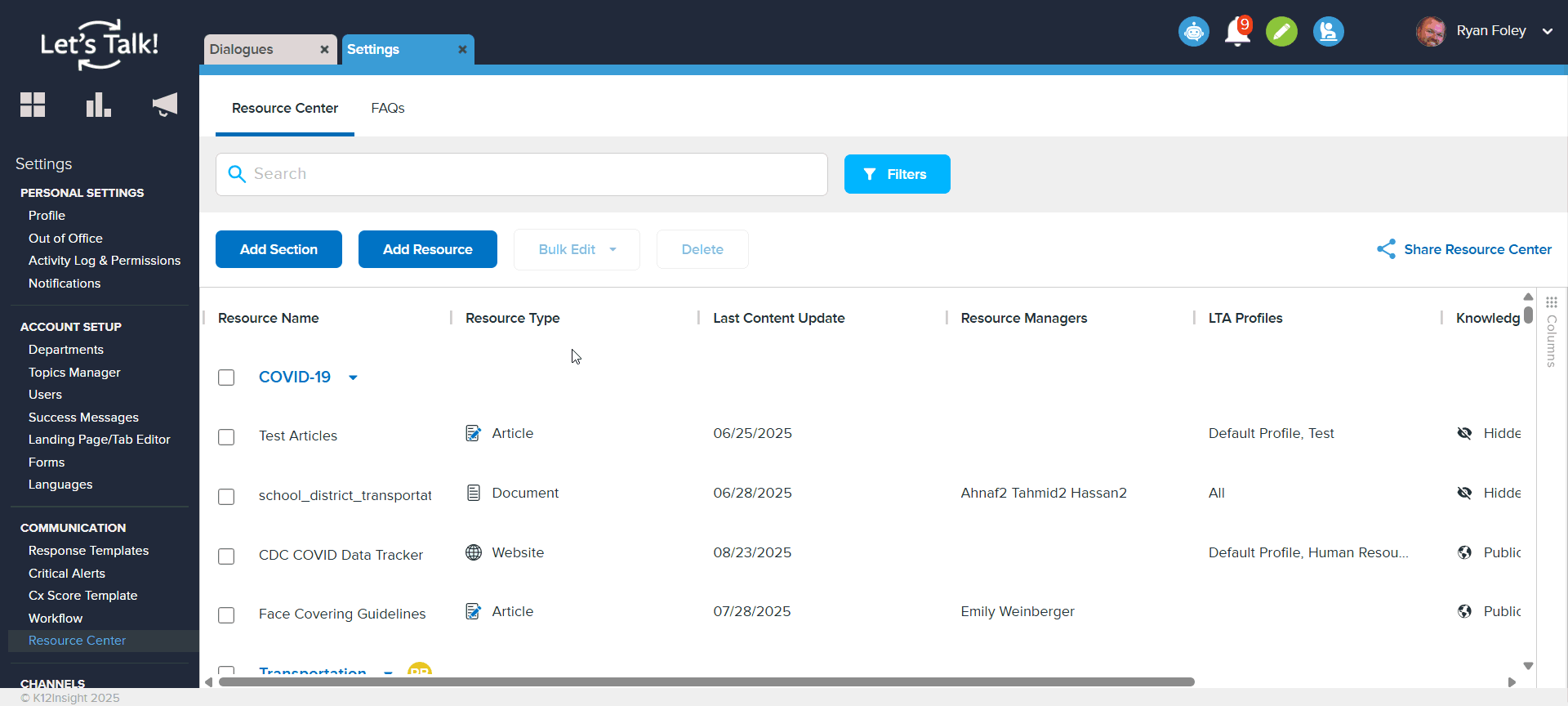Welcome to the Onflo (formerly Let's Talk!) Resource Center, where efficiency meets organization! In this article, we'll explore what the Resource Center is and how you can effectively utilize it to manage various types of resources to enhance the interactions with your customers.
What is the Resource Center?
With the release of the generative AI-powered Chatbot, we’ve renamed the Knowledge Base settings page to Resource Center, which will house all of your district’s customer-facing resources for Onflo Chatbot and Knowledge Base. It's your go-to platform for storing and organizing different resource types, including articles, uploaded documents, web pages, and FAQs.
Resource Center Table Overview
The Resource Center provides a central view of all the websites, webpages, articles, and documents you’ve uploaded for your customers to access through your chatbot. These resources are organized in a table format, making it easy to manage and update them at any time. Within the Resource Center table you can perform the following functions:
- Add Section
- Add Resource
- Delete Resource
- Bulk Edit Tools
- Rescan web resources
- Change Section
- Change Resource Managers
- Change LTA Profiles
- Change Knowledge Base Visibility
- Change Expiration Date
- Change Topics
- Change Tags
This table also allows you to to customize to your preferences to view selected fields. To edit the table view click on the column feature, then check/uncheck the fields you would like to have viewed in the able. This will give you both visibility and control to view data most useful to you.
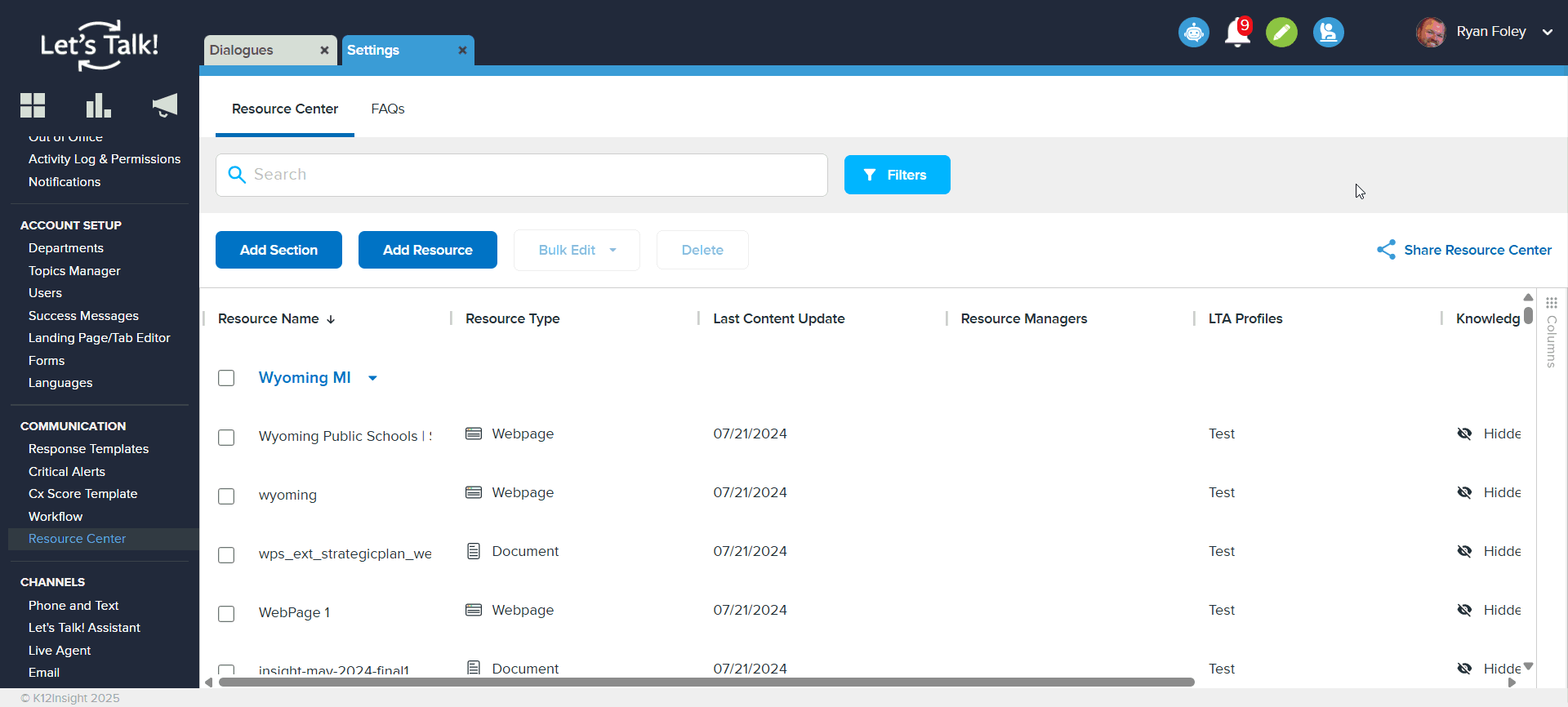
Bulk Editor Tool
Our bulk editor tool allows you to manage larger sets of resources easily and efficiently. Resource Managers and System Administrators can update, delete, tag, rescan, or tag multiple resources. This will help you save time and effort when managing changes across resources.
Types of Resources
Users have the flexibility to create many different resource types:
| |
| |
| |
| |
FAQs: Frequently Asked Questions can also be managed within the Resource Center. Toggle from Resource Center to FAQ the tab to create new FAQs or update existing ones. |
Users have the flexibility to create many different resource types:
You will be able to identify each type of resource within your Resource Center by looking for the associated icon.
Resource Center Roles
Any users with access to resource manager (System Admins, Resource Managers, and Resource Section Managers) will have have access to this feature.:
Resource Managers:
- Can edit individual resources assigned to them.
- Can view and edit individual resources to which they have been granted access.
- Cannot create new resources.
- To assign an Article/Resource Manager, click on the Resource and select "Article Manager" in the bottom left corner. Check the user name and Save.
- When a user is assigned as a Resource Manager they will receive an email notifying the user of their assignment to manage this resource
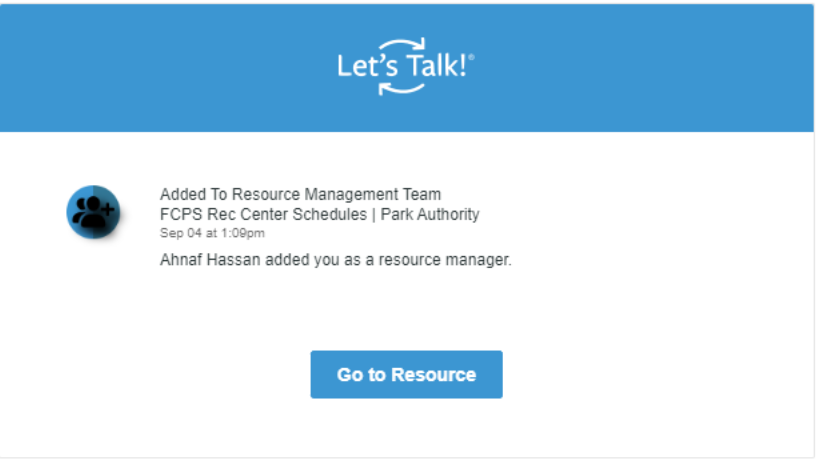
Section Managers:
- Can edit resources in their assigned sections.
- Can view and edit sections to which they have been granted access.
- Can create new resources within their assigned sections.
- To assign a Section Manager, hover over the section name and click on Edit. You will see a pop-up to edit this section and can select which users to manage this entire section of resources.
Document Upload and Management

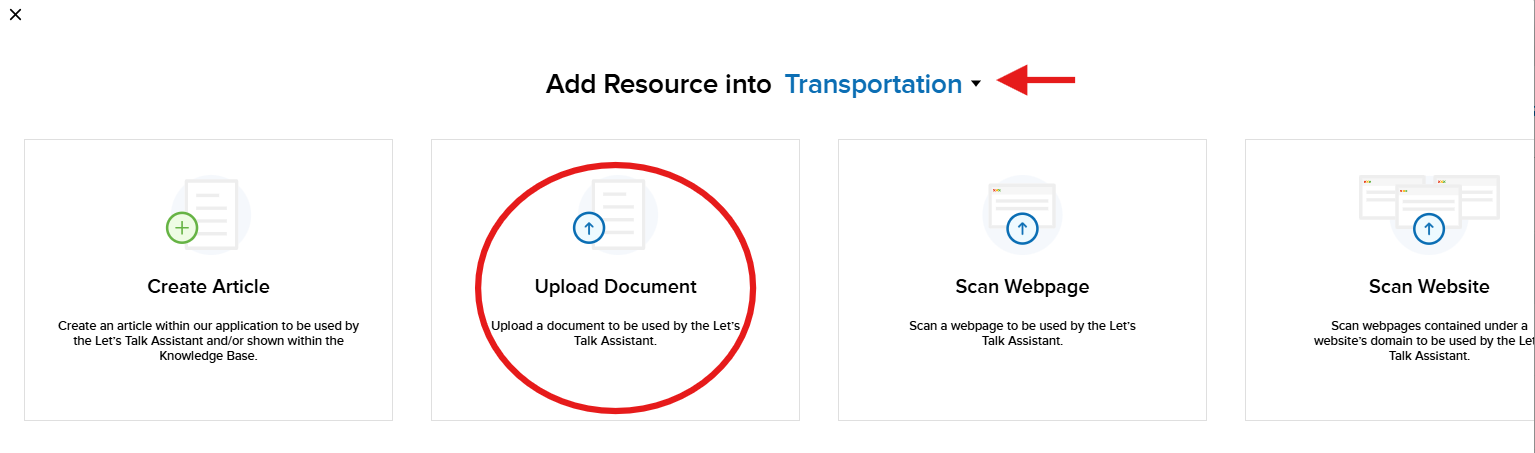
When uploading documents, users can seamlessly manage them within the Resource Center:
- Users can upload multiple documents at once, streamlining the process. Supported document types include .pdf, .doc, .docx, .xls, and .xlsx.
- After successful upload, documents can be edited to refine details including chatbot profiles assignment, title, topic, tags, expiration date and manager assignments.
- Document details, including title, file name, and assigned manager, are displayed for easy reference.
- Users have the flexibility to edit and replace uploaded documents as needed, ensuring content accuracy and relevance
Webpage Scan and Management

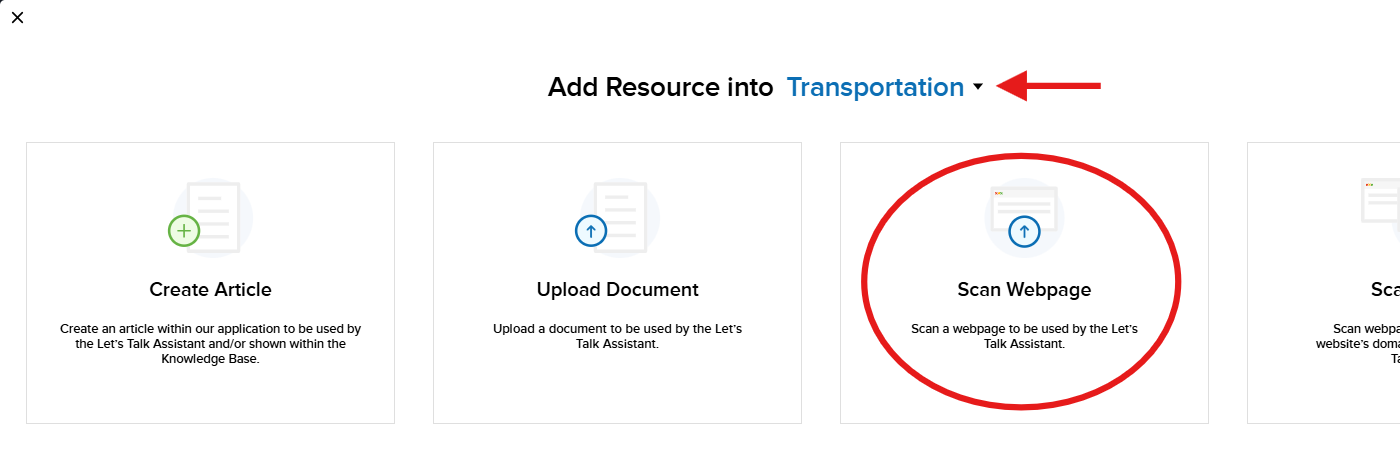
Managing scanned web pages is just as straightforward:
- Users can scan multiple webpages simultaneously.
- Once scanned successfully, users can edit webpage details including chatbot profiles assignment, title, topic, tags, expiration date, and manager assignments.
- Webpage details, including title, URL, and assigned manager, are visible for quick access.
- Like documents, scanned webpages can be edited and replaced, allowing for updates and improvements over time.
- Documents hosted in Google Drive can also be added as webpage resources. This supports some cloud file formats, like Google Docs and Sheets, along with normal formats like pdfs. Linking directly to cloud-based content streamlines management and ensures chatbot responses always reflect the most current information.
Website Scan and Management
Similar to individual web pages you can also scan and manage multiple webpages contained under a website’s domain.
- This is a great option for directing customers to a general website that may contain many additional sources of information and content in one spot and can assist with several topics simultaneously
- This option is best used for websites that are are updated regularly and content is maintained throughout the website

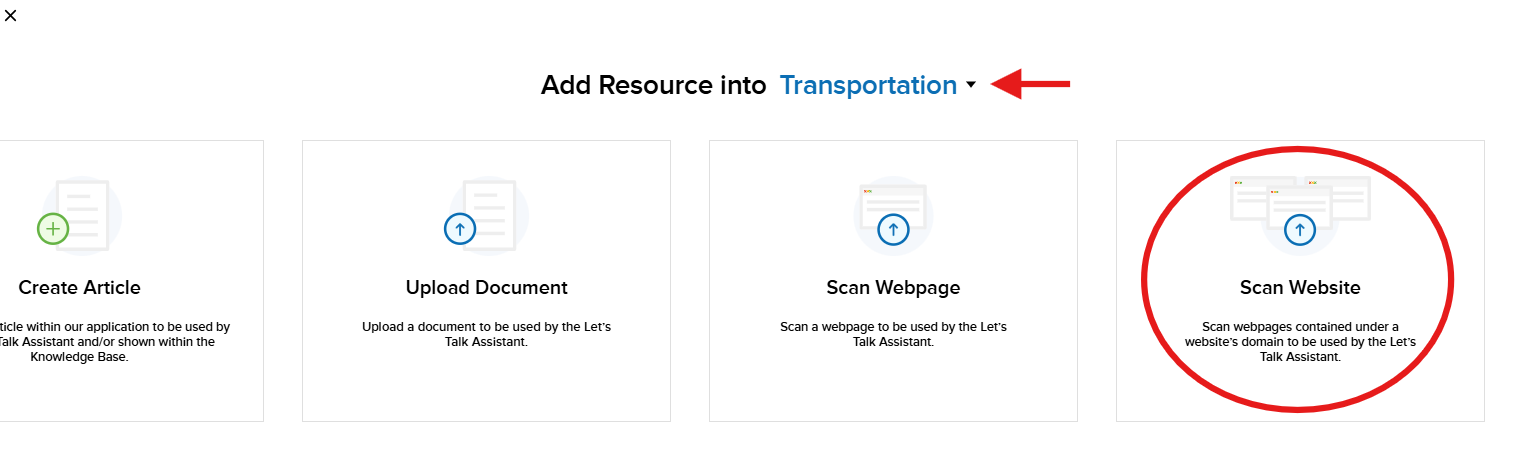
Important: If updates are made to a web page after they are scanned by the platform, the web page will need to be rescanned. Additionally, the platform does not scan entire domains or follow links on web pages.
Web Content Rescans
Resource Center users can be rescanned manually to ensure all content is being captured within web based resources.
Manual Rescan
To manually rescan the resource click the 'Rescan' button for the resource.
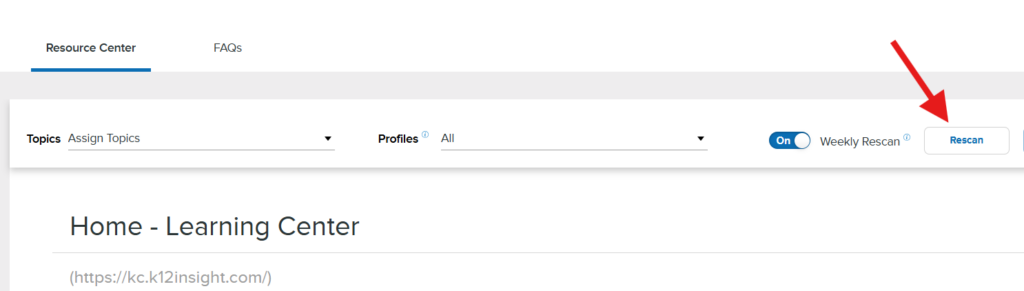
Weekly Rescans:
Automatic weekly rescans reduce maintenance work, and keep shared resources accurate and reliable. Once active, your resources will be rescanned every Saturday.
Activate Automatic Rescan
To activate automatic rescans, click the toggle switch next to the resource. The completion time of this process will be dependent on the number of resources within our Onflo platform that have been enrolled for this automation.
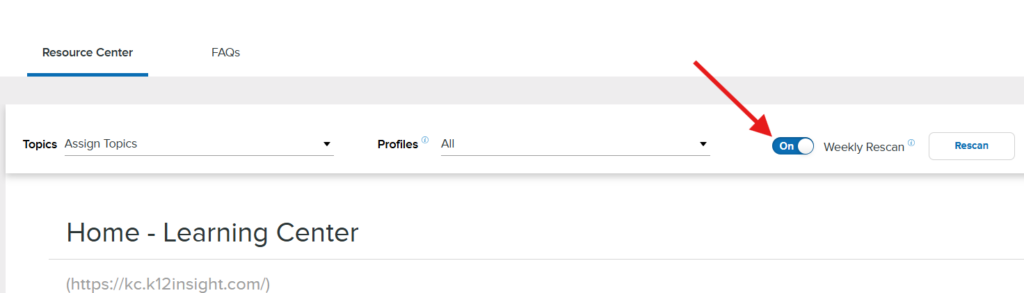
Rescan individual Webpages in Website
Once a website has been scanned you can rescan individual webpages within a website. To do so, search for the website you scanned, then click on the resource. then click on the circular arrow icon to rescan the individual webpage
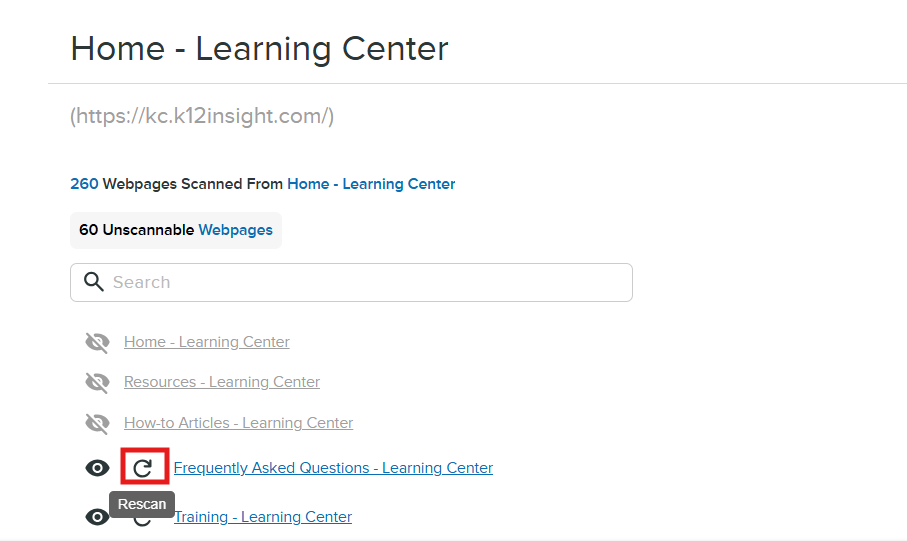
Website Search and Scans
Once a website scan is complete you can search for webpages that were not able to be scanned and troubleshoot issue with individual webpages. Additionally, if there are certain pages you prefer not to be visible in your website scan, you now have the option to hide them. These enhancements aim to simplify the management of extensive website scans. 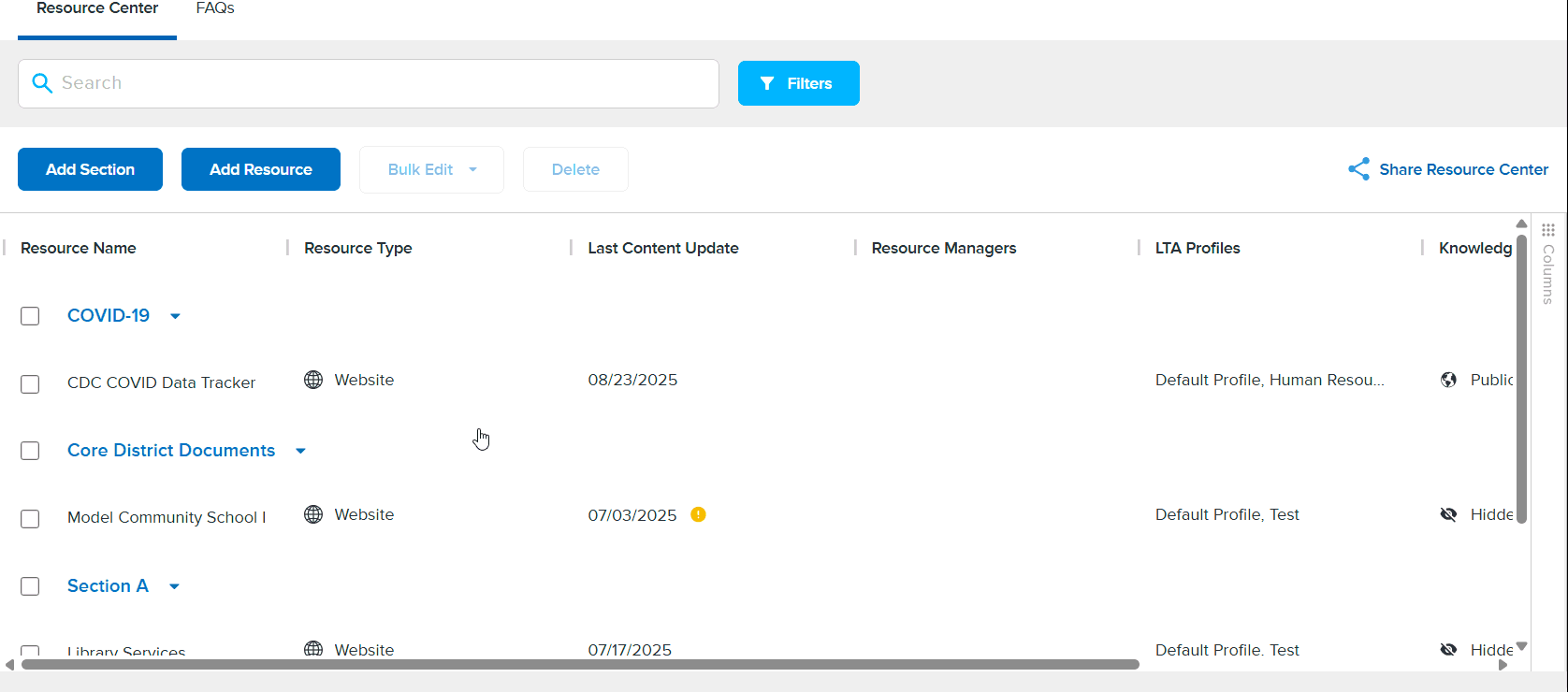
Website Scan Error Messaging
When web content resources are scanned they may not be able to be scanned. If this is the case, you can view the specific reason the resource could not be scanned. To do so, follow the directions below:
- Click Settings, then select Resource Center
- Search for the individual resource, then access the resource
- Click Unscannable Webpages
- Next to each webpage will have an informational icon (i) that provides a brief message as to why the webpage could not be scanned
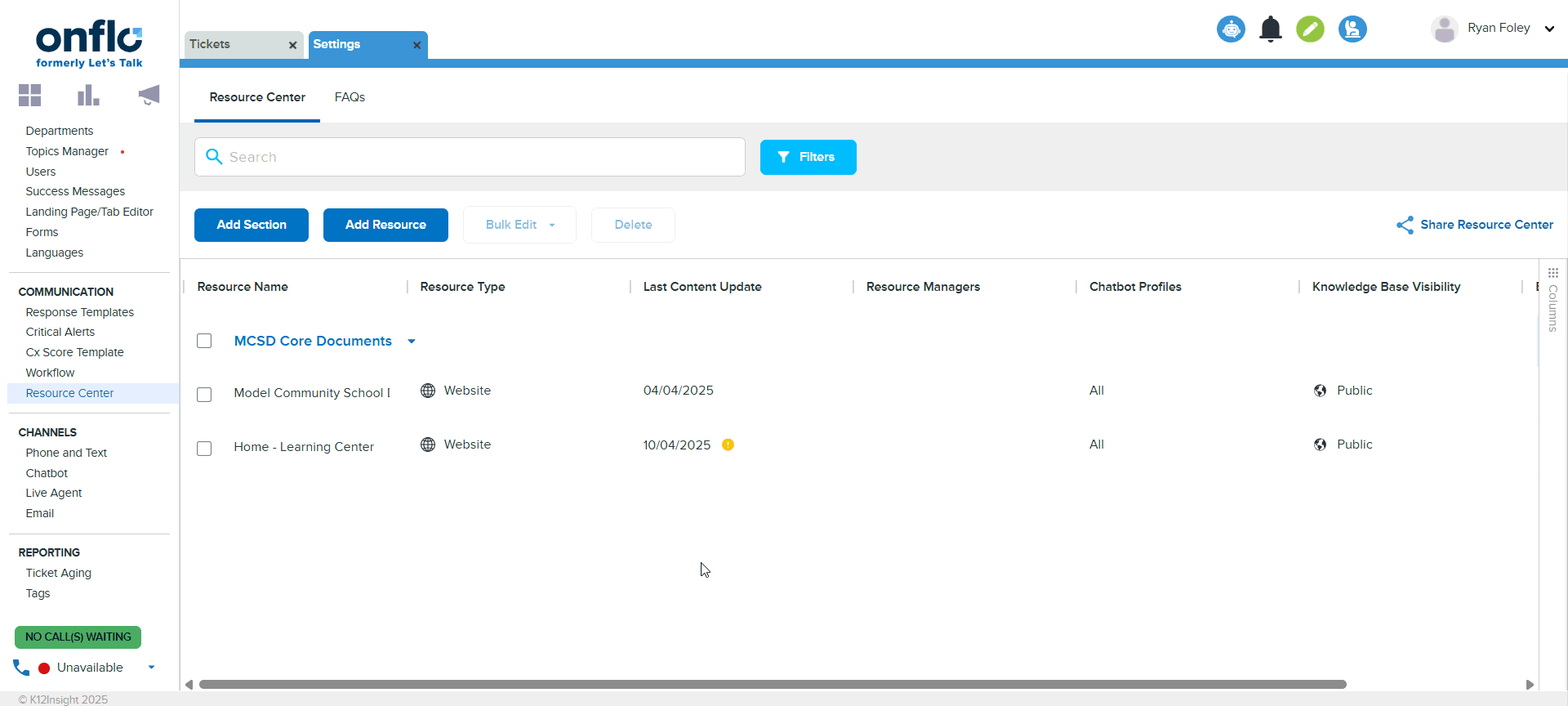
Note: If you would like to export a list of unscannable webpages click the Export button will allow you to generate a list of these webpages including the following information:
- Title of Webpage
- URL of webpage
- Webpage error message (Reason)
- Timestamp of scan
- Eastern Time Zone
Resource Creation and Update
To confirm your resources are being rescanned weekly click on the bar graph icon in the upper-left hand corner of your resource tile. This will provide a pop-out displaying when the resource was created and which user created it, and user and time stamp for when the resource was last updated.
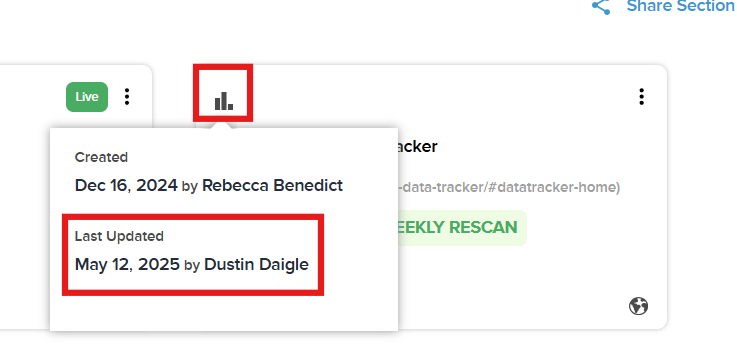
"In The Queue" and what it means:
If you are rescanning web content you may come across the phrase "In The Queue". This simply means the resource is waiting to be rescanned as rescanning can be a time intensive process for more robust resources such as websites.
Article Creation

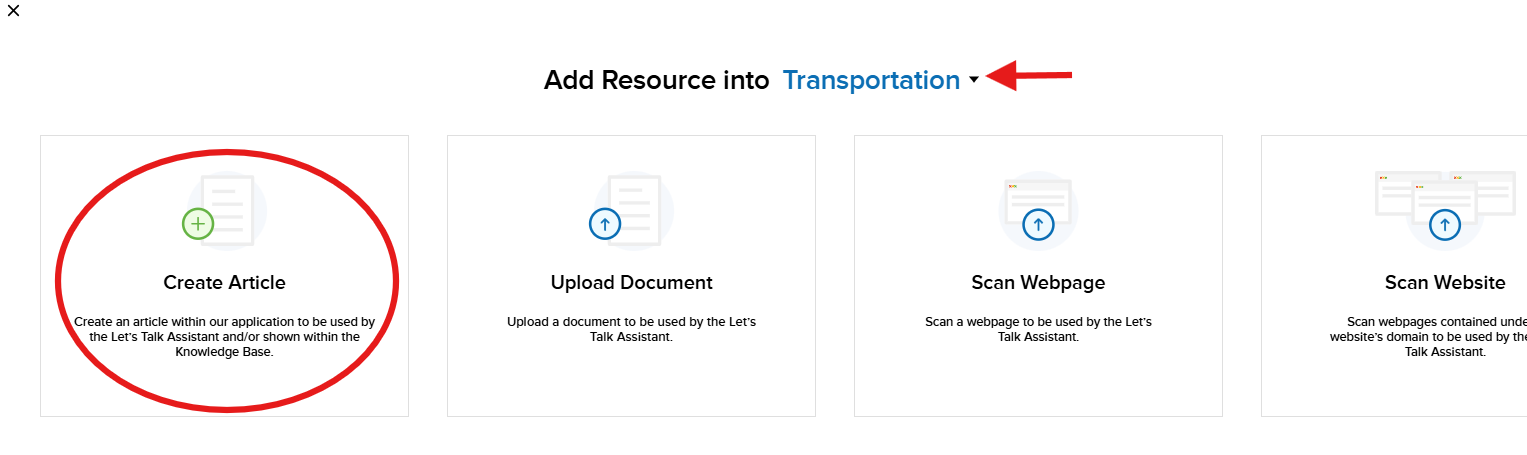
In addition to managing existing content, users can create new articles directly within the Resource Center. These articles can be utilized by the Chatbot and showcased in the Knowledge Base, enhancing accessibility and knowledge sharing. Once created, users can edit Article details including chatbot profiles assignment, title, topic, tags, expiration date, and manager assignments.
FAQs
Toggle to FAQs to manage your question and answer pairs which inform the responses the Chatbot provides to customers.
FAQ Section Managers: A Onflo user can be assigned to your FAQ resource to edit and update content as needed. To assign a section manager select a user from the drop down menu. Once you have checked the box next to the person’s name, Onflo will automatically update this change. To remove this person as a section manager uncheck the box in the menu.
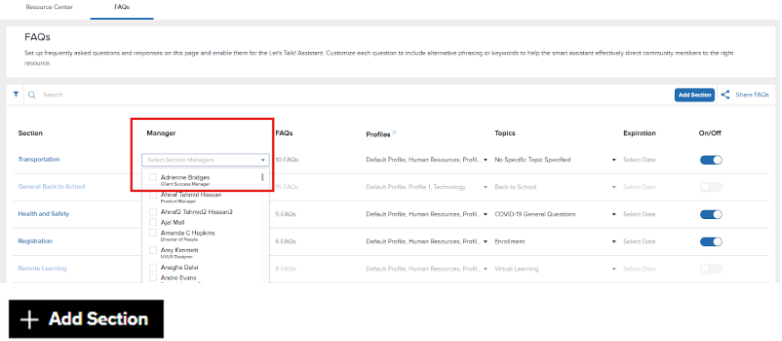
FAQ: Use the + Add New FAQ button to add FAQs to sections.
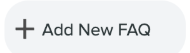
Each FAQ requires a question and an answer, also known as an FAQ pair. With each question, you can add additional alternative phrases, which are various ways you anticipate customers may ask a question. While not required, alternative questions make it easier for the Chatbot to provide answers.
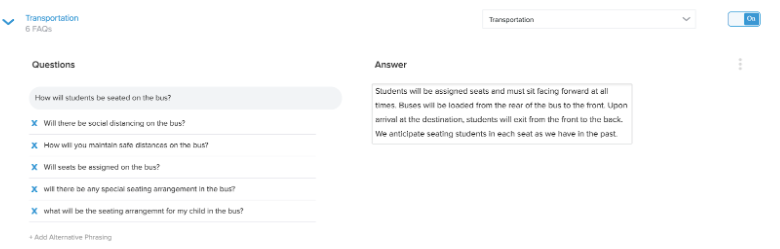
Resource Expiration
Many resources have explicit dates for which the information within it stays accurate. A student handbook, for example, is often updated annually. A lunch menu or bus routes could update weekly or monthly. To make sure that the resource center maintains the most current data, users can add expiration dates to any of their resources.
Expiration dates can be set when creating resources, or by going to an existing resources settings and updating the date. Depending on the resource type and whether you are creating a resource or adding to an existing resource you will select the expiration date by either filling in an Expiration Date field or clicking a Calendar icon and selecting the date for the resource (see examples below)
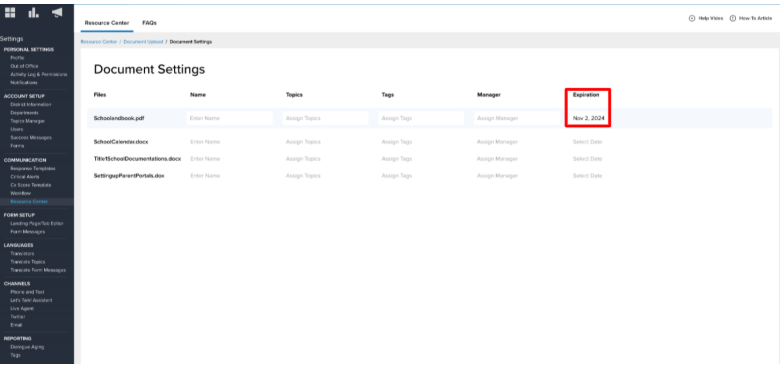
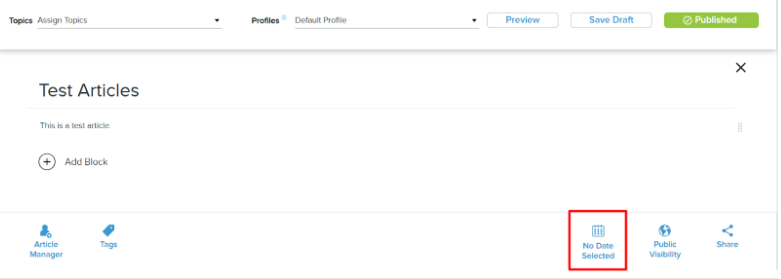
Once a resource reaches its expiration date, it is removed from all Onflo Chatbot profiles, and is hidden from any Knowledge Base. Users can choose then to update the resource and remove the expiration date, or just delete the expired resource entirely.
Don’t have Onflo Chatbot activated for your district? Learn how to get started!
It’s easier than ever to deliver instant and accurate answers with generative AI-powered Onflo Chatbot. If you don't have Chatbot live on your website and want to begin saving time for your team by offering AI-powered customer service, reach out to your Client Success Manager to activate the chatbot for your account.