Every customer interaction is an opportunity to make your Onflo (formerly Let’s Talk) Assistant smarter. In the Optimization Table, System Administrators can see these details in full and improve chatbot performance through a few simple steps!
Optimization Table - Filter Options
To access the Optimization table, locate the Onflo Assistant Settings page in the settings menu. From here, click on the “Optimization” tab. On this page you will see the most recent chats that have been submitted to your Onflo Assistant, including customer info, the customer question, the response, and the helpfulness rating.
Filter by Date Range
To view chats from all time, or from a specific Date range, click on the calendar icon in the top right of the screen. It defaults to “Today.”
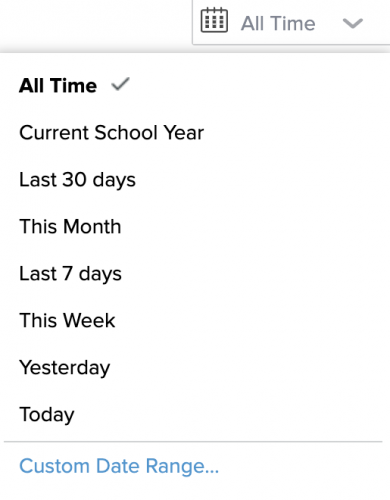
Additional Filter Types
Click on the filter icon to select which kinds of interactions you want to view.
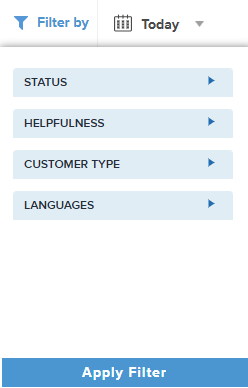
Especially helpful is filtering by the helpfulness, which can be used to narrow down chats to only those that require additional attention. Here’s a breakdown of what those ratings mean:
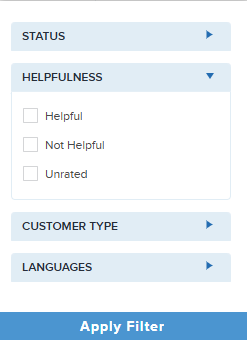
- Helpful interactions: Chats rated as “Helpful” by the customer.
- Not Helpful interactions:Chats rated as “Unhelpful” by the customer.
- Unrated interactions: Chats did not receive a helpfulness rating from the customer.
Using these filtering options can serve as a good starting point for assessing which customer questions and responses need more attention.
How to Optimize
The main purpose of the optimization table is to identify areas of improvement. By using the filters and scanning through responses, you can identify chats which may have incorrect, incomplete, or no responses. That can be used to improve your resources and therefore improve your chatbot experiences going forward.
If the chatbot provided an incorrect or incomplete response, try to see what resources it was referencing. If the information is just plain wrong, try updating the relevant resources to make sure they are accurate. If the response is simply irrelevant, or incomplete, try adding additional resources. Similarly, if the chatbot did not provide a response at all, new resources can help fill in that data gap in the resource center.
Create New FAQ
One easy way to improve your chatbot is adding new FAQs, which can be done easily from the optimization page. This can be used to quickly make sure that your resource center has a response to that question going forward. However, be wary of adding too many responses just as FAQs. That data may be easier to maintain in the form of a web page or document resource.
Additional Actions
Two more actions you can take from the optimization page are “Mark as Spam” and “Delete”. These do not have a direct effect on improving your chatbot, but can be helpful in cleaning up the optimization table. Marking a chat as spam will hide it from the optimization table, but spam chats can still be accessible using the right filters. Deleting a chat will remove it from the optimization page fully. Neither of these actions affect the tickets created from those chat sessions.