Create more opportunities for self-service throughout your website by embedding specific articles, sections of articles, or your entire knowledge base!
Note: Embed codes are dynamic: all changes you make to Knowledge Base within your Let’s Talk! account will automatically be reflected on your website page(s).
How To Embed…
Individual Articles:
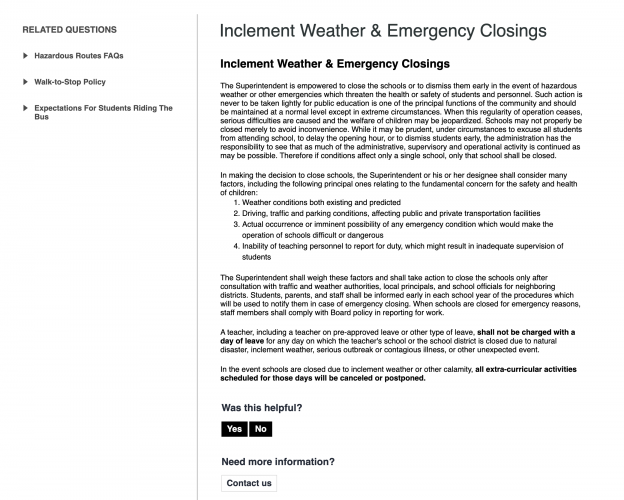
- Go to Settings, then click Knowledge Base in the left panel under the Communication Section.
- Click on the desired article to enter the Article Editor View.
- Click on Share at the bottom right of the page, then select Embed.
- Click Copy to save the embed code to your clipboard or click Email to email the embed code as an .xls file.
Sections of Articles:
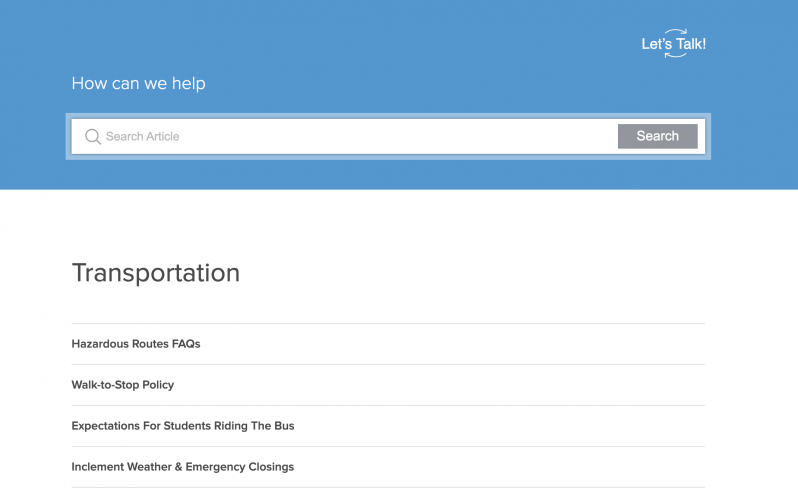
- Go to Settings, then click Knowledge Base in the left panel under the Communication Section.
- Find your desired section, then click on the corresponding Share Section button on the right side of the screen.
- Select Embed, then click Copy to save the embed code to your clipboard or click Email to email the embed code as an .xls file.
Entire Knowledge Base:
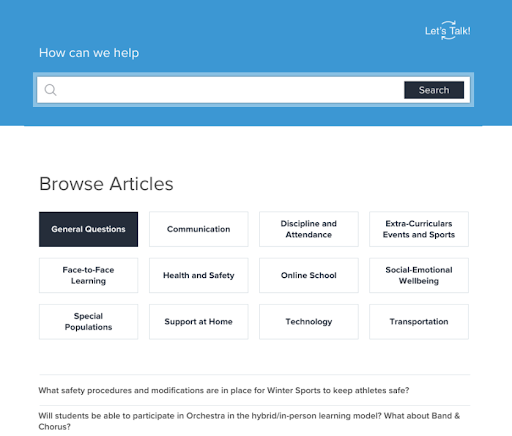
- Navigate to the Article Manager View by going to Settings, then clicking Knowledge Base in the left panel under the Communication Section.
- Click Share Knowledge Base at the top right of the page.
- Select Embed, then click Copy to save the embed code to your clipboard.
Alternative Options:- To download the embed code directly as an .xls file, click Download.
- To email the embed code as an .xls file, click Email.
