Every customer interaction is an opportunity to make your Let’s Talk Assistant smarter. In the Optimization Table, System Administrators can see these details in full and improve chatbot performance through a few simple steps!
Optimization Table - Filter Options
To access the Optimization table, locate the Let’s Talk Assistant section in the left panel of the Inbox view, and click on Optimization. On this page you will see the most recent chats that have been submitted to your Let’s Talk Assistant, including customer info, the customer question, the response, and the helpfulness rating.
Filter by Date Range
To view chats from all time, or from a specific Date range, click on the calendar icon in the top right of the screen. It defaults to “Today.”
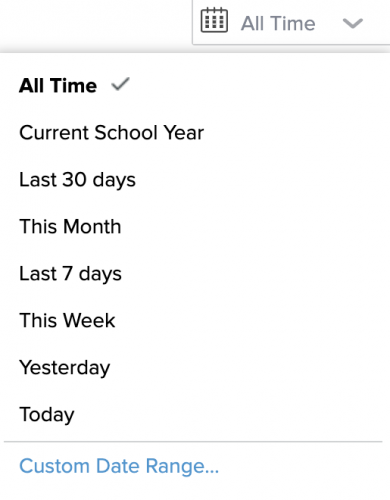
Filter by Interaction Type
Click on the filter icon to select which kinds of interactions you want to view.
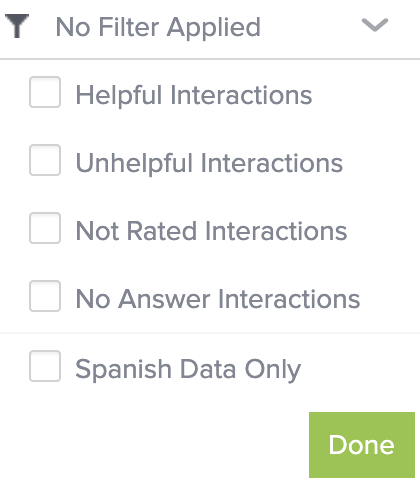
- Helpful interactions: Chats rated as “Helpful” by the customer.
- Unhelpful interactions:Chats rated as “Unhelpful” by the customer.
- Not rated interactions: Chats did not receive a helpfulness rating from the customer.
- No answer interactions: Chats did not result in an FAQ response.
Using these filtering options can serve as a good starting point for assessing which customer questions and responses need more attention.
Optimization - How to
In the Optimization Table, focus your attention on the “Approve as Alternative” Column. For each customer chat, there are 4 actions you may take: Approve, Redirect, Edit, and Create New FAQ.
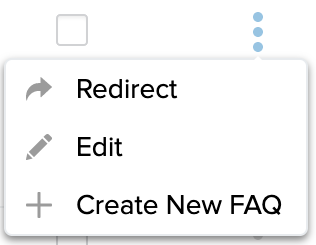
Correct Responses
- If LTA provided the correct response to the customer’s question, then approve the chat by clicking the checkbox in the “Approve as Alternative” column.
Incorrect Responses
- If LTA provided an incorrect response, but a correct answer exists in your FAQ list, redirect this chat by clicking on the vertical ellipsis button and selecting “Redirect”.
- In the pop up window, click on the dropdown menu and select the FAQ which would have given the correct response to the customer.
Edit Responses
- If a Response has a typo or needs to be changed, click on the vertical ellipsis button and select Edit.
- In the pop up window you can modify the Response and it will update in your Let’s Talk Assistant immediately.
Create New FAQ
- If you receive a customer question and an FAQ Response does not currently exist, you have the option to create a new FAQ.
- Type the Response that you would have liked the customer to receive for the chat in question.
Remember that you can always add alternative phrases to your FAQs in Settings to help your chatbot recognize a wider variety of expressions.
