Looking for something?
First, remember that the Dialogues you can view are based on your permissions and interest areas.
Next, is it data you want or specific Dialogues? Check the Dashboard for data.
If you're looking for specific Dialogues, no problem. All Users can take advantage of both Simple and Advanced Searches.
Simple Search
- On the Inboxes page, just above Notifications, type your keyword or phrase into the search bar and press Enter.
- A new tab will open, displaying your returned results. System Administrators will see the option to Download Dialogues.
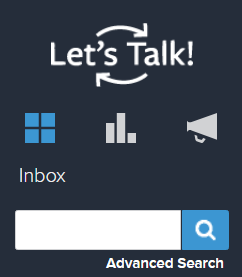
Advanced Search
- For more complex searches, and the ability to save searches for future use, click on Advanced Search, just below the bar used for simple searches.
- Once search parameters are defined (see below), results will be displayed in a new tab.
- Options to Refine Search and Save Search appear below. System Administrators will also have the option to Download Dialogues.
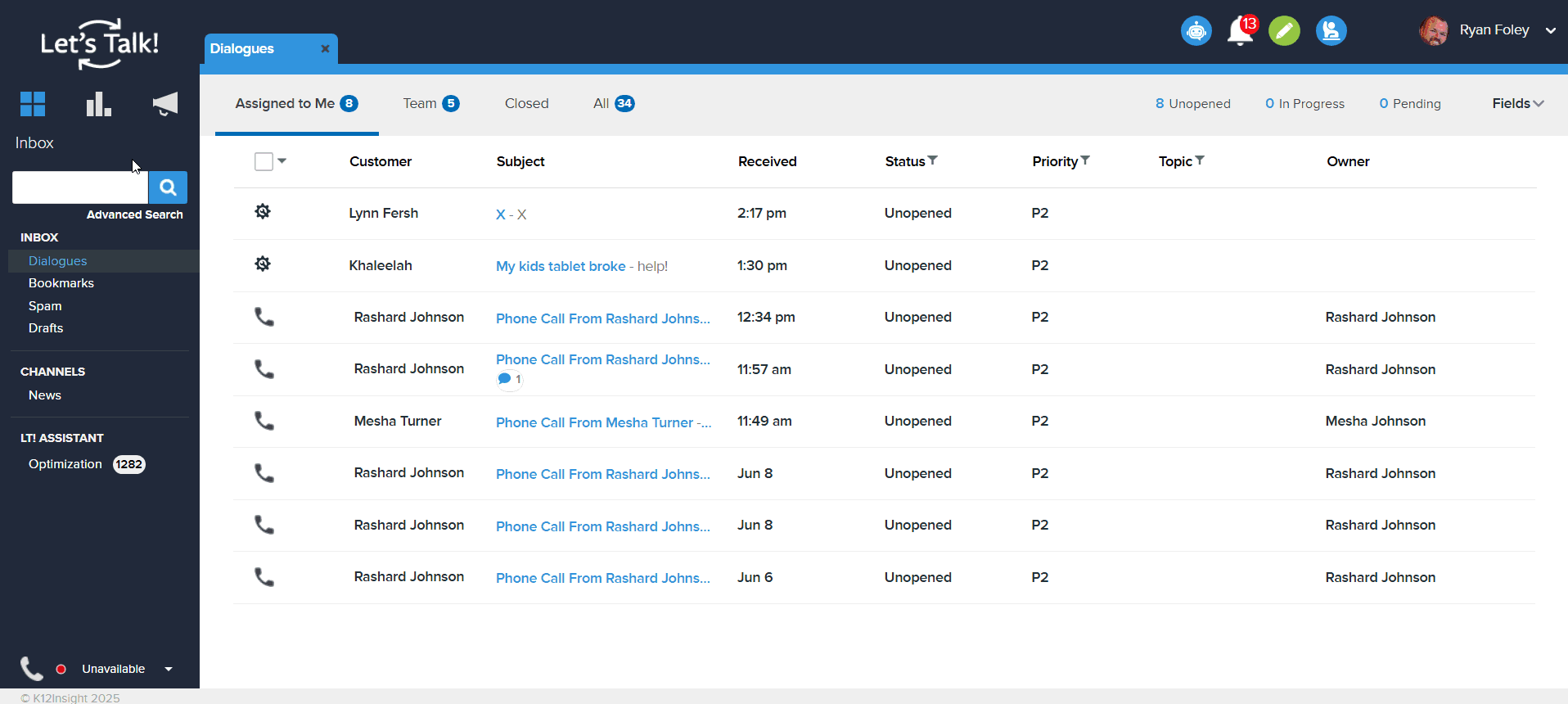
Search Parameters
Advanced Search offers four categories of options to customize a highly detailed search. Expand each category to view all of the search parameter options.
Keyword
Origin Information
Submission Type - Limit your search to display only Dialogues only of a specific type. Types can be Questions, Comments, Concerns, Suggestions, or Compliments. Multiple types can be selected.
Entry Point - Limit your search to display only Dialogues with a specific entry point. Entry points can be the District Website, Email, Facebook, Twitter (X), Instagram, News, or Recorder. Multiple entry points can be selected.
Dialogue Received - Limit your search to only display Dialogues that were received before, after, or between certain dates.
Received From - Limit your search to display only Dialogues received from certain Customer types. Customer types can be Student, Employee, Parent/Guardian, or Community Member. Multiple Customer types can be searched.
Dialogue Details
Status - Limit your search to display Dialogues with a certain status. Status can be Unopened, Pending Details, In Progress, and Closed. Multiple statuses can be selected.
Priority - Limit your search to display Dialogues assigned a certain priority. Priorities can be Critical, P1, P2, P3, or No Priority Assigned. Multiple priorities can be selected.
Tags - Limit your search to display only Dialogues assigned certain Tags. Tags can be those provided by K12 Insight or custom Tags created by Users. Multiple Tags can be selected.
Action Taken - Limit your search to display Dialogues with a certain action taken. Multiple actions taken statuses can be selected.
Last Updated - Limit your search to only display Dialogues that were last updated before, after, or between certain dates.
Cx Score - Limit your search to only display Dialogues that received a Customer feedback score equal to, greater than or equal to, or less than or equal to a certain score.
Assignment Information
Topic - Limit your search to display Dialogues assigned to a certain Topic. Multiple topics can be selected.
Owner - Limit your search to display Dialogues assigned to a certain Owner. Multiple Owners can be selected. You can also select whether or not the owner is Active or Inactive
